Extracting files on a Windows PC is usually a walk in the park. However, the operating system has been acting up lately, throwing up “Error 0x80010135: Path too long” when extracting zip files.
If you are here, you have probably hit rock bottom, trying to fix this problem. Well, today is your lucky day because we fetched some proven tactics to help you eliminate it for good.
What Causes the Error 0x80010135 Path Too Long?
Although many users encounter this error after upgrading from Windows 10/11 to Windows 11, that is not necessarily the cause. These are the most common reasons why it appears:
- The file path is too long.
- An incorrect software installation left invalid entries behind.
- There’s a missing crucial system file or entry.
- Your device has malware.
- It’s simply a random system shutdown.
Some of these reasons might seem scary but they are pretty solvable.
Expert Tip: For smoother PC performance, consider using a PC optimization tool. It handles junk files, incorrect settings, and harmful apps. Make sure it's right for your system, and always check the EULA and Privacy Policy.
Special offer. About Outbyte, uninstall instructions, EULA, Privacy Policy.
How to Fix the Error 0x80010135?
Below are the solutions that helped most people eliminate the 0x80010135 error from their computers. We have arranged them from the easiest to apply to the trickiest. Therefore, use them in the order they’re presented to avoid making unnecessary changes.
Let’s get started.
Method 1: Restart Your PC
Restarting your machine allows it to start afresh, eliminating minor factors that could be triggering the Error 0x80010135.
Follow these instructions to restart your computer:
- Press the Windows key.
- Click on the power button in the bottom-left corner of your screen.
- Choose Restart. Then wait for the device to restart completely.
- Now try extracting your files and see if the issue has been resolved.
Method 2: Rename the Zip File
Windows only supports file paths under 260 characters long. So, if you are getting the error in question, your file’s path might be over 260 characters. Shortening it might make it easier to read.
Follow these steps to do so:
- Navigate to the file’s location.
- Right-click on it and choose Rename.
- Type in a shorter name. For example, if the file’s name is “1337649942_zhbftd_temp.zip,” rename it to something like “temp.zip”.
- Check if the error has been removed.
If the error persists, you might be dealing with a more severe problem that needs advanced methods to eliminate. Using the next technique might help.
Method 3: Extract the File to the Root Folder
Some users reported that extracting the zip file to the root folder minimized the pathway, thus fixing the problem.
Here is how to do the same on your computer:
- Shorten the file’s name as instructed in the previous guide.
- Right-click on the zip file and select Copy. Then, navigate to a folder in disk C and use the Ctrl + V key combo to paste it.
- Now, try extracting your file in the new location to see if that works.
Method 4: Use Third-Party Software
If the file has a unique format, the Windows utility might find it undecipherable, thus throwing up the error 0x80010135 path too long message. Fortunately, some third-party extraction tools can easily handle such zip formats. These tools also extract files with over 260 characters, making them a great solution. 7-zip and WinRAR are among the best third-party software you could try.
Method 5: Scan for Malware
Besides being used by hackers to steal your passwords, malware can also damage your PC, causing annoying errors such as error 0x80010135 when using your device. Scanning your machine for malware could help discover the responsible malicious files and remove them.
These steps will guide you through scanning your device for malware using the Windows Defender:
- Press the Windows logo key + I combination to summon the Settings application.
- Click on Update & Security.
- Choose Windows Security on the left menu pane.
- Head to the Protection areas section on the right pane and choose Virus & threat protection.
- When a new window opens, click on the “Scan options” link under Current threats. Then, choose Full scan.
- Click on the Scan Now button.
- Wait for the scan to complete. Then review the scan results and take remove the suspicious files from your machine.
- Finally, reboot your PC, then check if the issue reappears.
You could also install a professional third-party antivirus to help catch the evasive malware that might be causing issues in the system.
Method 6: Update Realtek Pcle GBE Family Controller
Some users reported that updating this driver removed the Error 0x80010135 from their devices. To see if this method will work for you, use this quick guide:
- Click into the search bar and type in “device manager” (without quotes).
- Select the Device Manager search result.
- Expand the Network Adapters section.
- Right-click on Realtek Pcle GBE Family Controller and choose Update d=Driver.
- Click on the “Search automatically for drivers” option to start the process.
- Wait for Windows to automatically update the driver.
- Then restart your PC.
Is the Error 0x80010135: path too long still frustrating you? Don’t give up. The next method might help eliminate it once and for all.
Method 7: Tweak the Registry
Windows lets you increase the character limit on your device to enable you to open files with over 260 characters. However, this can only be done through the registry, which can be pretty risky. Making a mistake in the process could seriously damage your computer rendering it useless. So, you must be extra careful when using this method or ask for help to avoid messing up.
To be on the safe side, ensure you first create a System Restore point and back up the registry before proceeding. This will allow you to restore your computer’s health if anything happens.
The System Restore feature is usually disabled by default. Therefore, you must manually enable it to create a System Restore point.
Use this guide to enable System Restore on your machine:
- Use the Windows + I keyboard shortcut to open the Windows search bar.
- Type in “system restore” (no quotes).
- Click on Create a Restore Point.
- Select System under Protection settings.
- Click on the Configure button.
- Select the “Turn on system protection” option.
- Click on the Apply button.
- Close the System Properties window.
Now follow these steps to create a System Restore point on your computer:
- Open Search using the Win key + S combo and type in “restore point” (without quotes).
- Click on Create a Restore Point to open the System Properties window.
- Go to the Protection settings section and click on Create.
- Once a new window opens, name the restore point. Naming it with a specific date could make it easier to identify it later.
- Click on the Create button.
- Wait for the process to complete. You should see the “The restore point was created successfully” message once the operation finishes.
- Choose Close. Then, Click OK on the System Properties page.
To back up your registry, use these instructions:
- Press Win + R keys simultaneously to bring up the Run dialog box.
- Type in “regedit” (no quotes) and click on the OK button.
- Select Yes when the User Account Control (UAC) prompt box appears.
- On the new window, click on “File” at the top of the window and choose Export.
- Select where you want to store the backup file and then name it.
- Click on the “Save as type” drop-down box and select Registration Files.
- Choose Save.
After taking the above precautions, you can now tweak the registry. Here is how to go about it:
- Open Run (Win + R).
- Type “regedit” (without quotes) into the dialog box, then press Enter.
- Click Yes in the UAC window to open the Registry Editor.
- Use the left pane to navigate to the following path:
HKEY_LOCAL_MACHINE\SYSTEM\CurrentControlSet\Control\FileSystem
- Alternatively, go to the search bar at the top of the window and clear everything. Then, paste the above path and hit Enter.
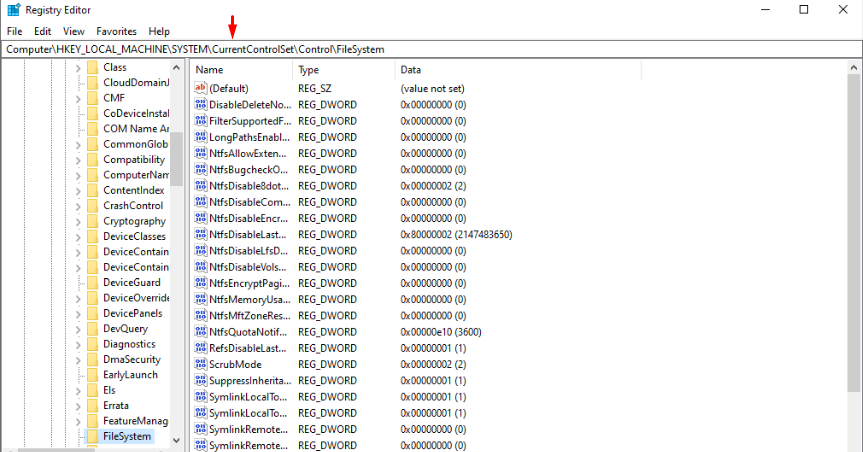
- Now, scroll down the right pane to find the “LongPathsEnabled” option.
- Right-click on it and select Modify.
- Go to the Value data box and change the value to 1.
- Click on the OK button. Then reboot your machine.
Pro Tip: Use a Professional Repair Tool
Using a professional PC Repair tool allows you to thoroughly scan your device for system malfunctions and remove them. What’s more, it carefully resolves issues without damaging anything serious on your computer.
An excellent repair tool you can use is Outbyte PC Repair. This unique software resolves any vulnerabilities that expose your computer to malware. It then automatically scans and eliminates any discovered Potential Unwanted Apps (PUAs) and other malicious files that may be triggering errors on your computer. Additionally, Outbyte identifies cache files and other performance-affecting issues on your PC and automatically fixes them.
Adding it to your arsenal could help keep annoying errors and other random issues at bay. These instructions will explain how to install Outbyte PC Repair on Windows 10/11:
- Visit the Outbyte site to download the software.
- Open the downloaded file to start the installation.
- Select Yes on the UAC prompt.
- Choose where to install the app on your PC.
- Select checkboxes for any optional feature you need.
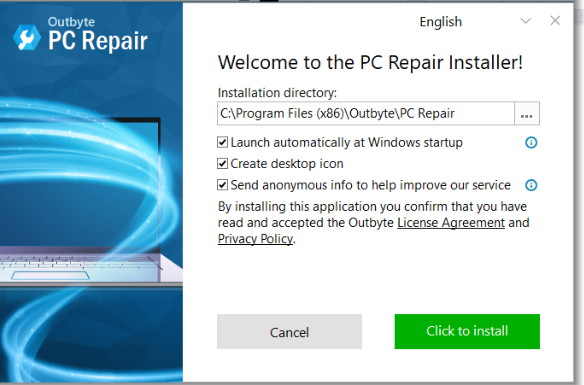
- Then, click on the Click to Install button.
- Let the process finish, and choose “Launch PC Repair and Scan PC”.
- Click on the Finish button to open the app and scan your computer.
- Once the scan finishes, view the results and apply the suggested actions accordingly.
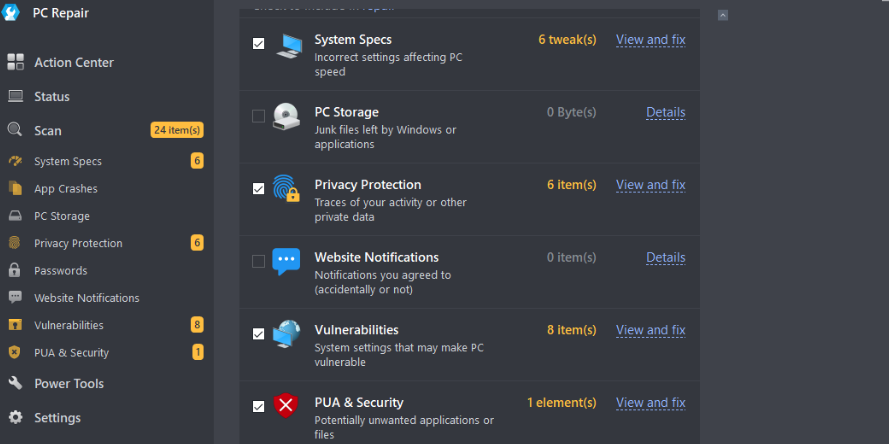
- Close the software and reboot your machine.
Conclusion
Experiencing the error code 0x80010135 path too long can be quite confusing, especially since there aren’t many alternative ways of unzipping files in Windows 10/11. Therefore, you are usually forced to fix the issue to access your compressed files.
Luckily, this detailed article has guided you through the exact steps to follow to eliminate the error from your PC. Hopefully, one of the techniques worked for you. However, if you are still facing problems or have questions regarding today’s topic, drop a comment below.
