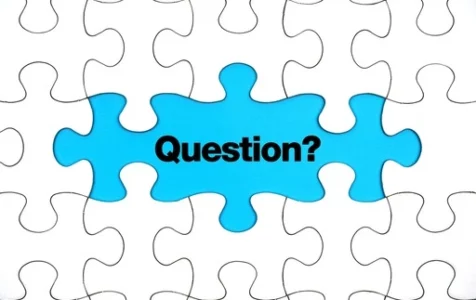Are you unable to upgrade Windows or create installation media? The Windows Media Creation tool is your best bet for upgrading your Windows PC to the most current operating system. The tool is freely available on Microsoft’s official website and is simple to use.
However, many users have recently complained about receiving a specific error when attempting to create bootable media or upgrade the operating system on their PC with it. When users attempt to launch the MediaCreationTool.exe file, the error code 0x80072f8f – 0x20000 appears.
Fortunately, you can easily resolve the problem from the comfort of your own home. All you need to do is follow the steps in this guide. However, because problems like these can arise for a variety of reasons, you may need to try more than one of the solutions listed here.
What Is the Windows 10/11 Media Creation Tool Error 0x80072f8f – 0x20000?
Error code: 0x80072f8f – 0x20000 is a Media Creation Tool error that occurs when a user attempts to run the tool to upgrade their operating system. It can happen for a variety of reasons, such as a bug that can be fixed by restarting the system, or if the tool requires administrative privileges or must be unblocked.
Expert Tip: For smoother PC performance, consider using a PC optimization tool. It handles junk files, incorrect settings, and harmful apps. Make sure it's right for your system, and always check the EULA and Privacy Policy.
Special offer. About Outbyte, uninstall instructions, EULA, Privacy Policy.
The error message reads:
There was a problem running this tool
We’re not sure what happened, but we’re unable to run this tool on your PC. If you continue experiencing problems, reference the error code when contacting customer support, Error code: 0X80072F8F – 0X20000
The error may occur as a result of essential services failing to start properly, application conflict, or interference from a third-party antivirus, which prevents the installation of Windows. These are the most common contributing factors to 0X80072F8F – 0X20000.
If the TLS or Transport Layer Security protocol is disabled, you may also encounter the error code in question. It is a security protocol that is used to specify encrypted connections for sending data into applications over the network.
Regardless of which of these is causing the problem or which iteration you are using, here are the most effective fixes for Media Creation Tool error code 0x80072f8f – 0x20000 for all versions released after Windows 7.
What Triggers the Error Code 0x80072f8f 0x20000?
There are numerous causes for the upgrade error 0x80072f8f – 0x20000 in your computer, but regardless of the cause, you must resolve it by attempting every possible method. So let’s look at the factors that might trigger error code 0x80072f8f 0x20000 on Windows 10/11.
- Insufficient admin privileges – You may be unable to install Windows if you do not have enough administrator privileges. You cannot make significant changes to your system unless you are an admin.
- TLS 1.1 and TLS 1.2 are disabled – TLS secures data transmission to internet-based applications. The error 0x80072F8F – 0x20000 occurs because the Media Creation Tool employs the TLS 1.2 Protocol, which is by default disabled on Windows 7 and Windows 8 computers. In Windows 7 and Windows 8, only SSL3 and TLS1 are enabled by default. SSL3, TLS1.0, TLS1.1, and TLS1.2 are enabled by default in Windows 8.1 and Windows 10.
- Incompatible system component – Users may encounter this issue if they have conflicting system requirements, so make sure your hardware and software components are working properly.
- Missing essential services- Many problems, including error code 0x80072f8f-0x20000, can occur if Windows services do not start properly at startup.
- Poor internet connection -If your internet connection is unstable, you may come across errors like error code 0x80072f8f – 0x20000 on Windows 10/11. So, if this is causing this problem, you must wait until the internetconnection.
How to Troubleshoot Error Code 0x80072f8f – 0x20000
You will find several effective troubleshooting methods listed below that will assist you in quickly resolving this issue.
But before you do so, there are some basic checks you need to do. Check the minimum requirements for the upgrade. This error code can be caused by incompatible system specifications. Check that you are compatible with the operating system’s minimum requirements. You can look up the minimum requirements on Google.
Another tip is to run a PC Repair tool such as Outbyte PC Repair to prevent glitches from popping up during the upgrade or installation.
You also have to make sure that the internet connection is stable. The error could be caused by a slow or unstable internet connection. You can test your internet speed using your browser. If your internet speed is less than 2 Mbps, you have a faulty network connection. If the speed is adequate, you can move on to other solutions; otherwise, you must wait for the internet to stabilize.
Once you’ve made these checks, you can now proceed to the main troubleshooting steps:
Step 1: Launch the Media Creation Tool as an admin.
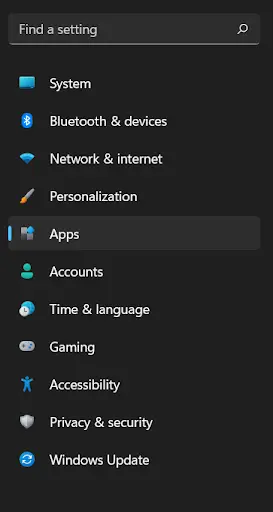
While this is one of the most basic steps you can take, it can work wonders at times. Furthermore, because restarting the tool with administrative privileges requires little effort on your part, it is definitely worth attempting to resolve the issue.
First, navigate to the directory containing the Media Creation Tool .exe file. Then right-click it to bring up the context menu. To proceed, locate and select the ‘Run as administrator‘ option.
Your screen will now display a UAC (User Account Control) screen. Enter the credentials for an admin account if you are not already logged in. Otherwise, proceed by clicking the ‘Yes’ button in the window. Once the tool has been opened with administrative privileges, try to finish the process and see if the problem persists. If this doesn’t work, continue to the next solution.
Step 2: Modify the Registry.
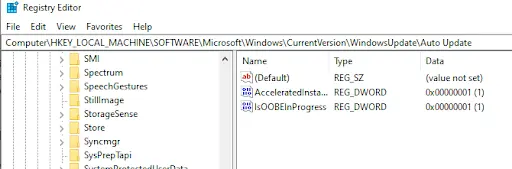
Many users have benefited from aregistry fix in removing the Media Creation Tool error code. This method is most likely to fix the problem on your device.
To accomplish this, you must create a database in the Registry for the operating system to store low-level settings. It is best to create a registry backup before proceeding so that if something goes wrong, you will have a backup to restore it from. The steps are as follows:
- To open a run dialog box, press the Windows + R keys at the same time.
- In the box, type regedit and press Enter.
- Navigate to the following path after opening the Registry: Computer\HKEY_LOCAL_MACHINE\SOFTWARE\Microsoft\Windows\CurrentVersion\WindowsUpdate\Auto Update
- Now, right-click on an empty space and select New.
- Choose DWORD (32-bit) from the available options and name it AllowOSUpgrade.
- Double-click the file and set the value data to 1. If a value already exists in the field, do not be afraid to overwrite it.
- Once finished, press OK to save the changes.
Restart your computer from the Start Menu and run the tool again to see if the problem persists.
Step 3: Empty the Software Distribution folder.
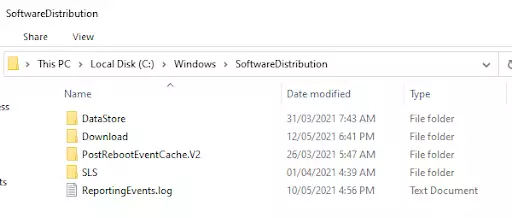
The Software Distribution folder contains all of the downloaded update files. There is a possibility that these files will become inaccessible to the system, causing the problem. As a result, deleting them would aid in resolving the problem if those inaccessible files are the source of the problem.
- To begin, launch File Explorer by clicking on the ‘This PC‘ icon on your desktop. Otherwise, open a window by pressing Windows+Ekeys on your keyboard simultaneously.
- After that, proceed by double-clicking on your Windows installer drive. (If you’re not sure which drive is the Windows installer drive, look for a Windows logo icon.)
- Locate the ‘Windows’ folder in the installer drive and double-click on it to open the directory.
- Finally, locate the ‘SoftwareDistribution’ folder in the ‘Windows’ folder and double-click on it to open the directory.
- After that, select all files by pressing theCtrl+Akeys on your keyboard together, and then press theShift+Delkeys on your keyboard to permanently delete all files from your system.
- After you’ve deleted the Software Distribution folder, go to the Start Menu and search for Command Prompt. Then, in the search results, right-click on the ‘Command Prompt’ tile and choose ‘Run as administrator’ from the context menu.
- Your screen will now display a UAC (User Account Control) window. Enter the credentials for an admin account if you are not already logged in, then proceed by clicking the ‘Yes’ button.
- Now, in the Command Prompt window, type or copy+paste the following command and press Enter to execute it: wuauclt.exe /updatenow
After the command has been successfully executed, restart your computer from the Start Menu and re-run the Media Creation Tool to see if the problem has been resolved.
Step 4: Perform a Clean Boot.
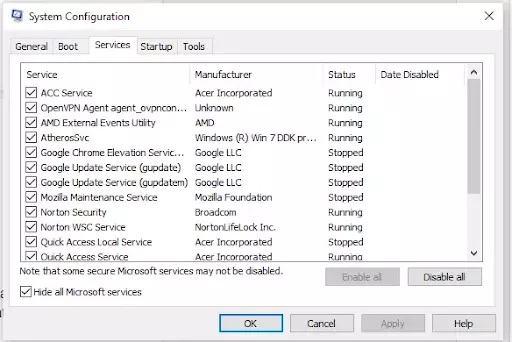
A clean boot allows you to disable all but the most important Microsoft services on your computer. This ensures that you have eliminated the possibility of any third-party background service interfering with the tool and impeding task completion.
Please keep in mind that a clean boot does not erase any data from your system.
Booting your computer in a clean boot state is a simple process. To begin:
- Press the Windows+R keys on your keyboard simultaneously to bring up the Run command utility on your screen. Then, in the text box, type msconfig and press the Enter key on your keyboard. This will launch a new window on your screen.
- Then, on the System Configuration window, make sure the ‘General’ tab is selected. Then, under the ‘Selective startup’ section, check the box next to the ‘Load system services’ option and uncheck all other options if necessary.
- Then, in the window, click on the ‘Services’ tab, and then on the checkbox next to the ‘Hide all Microsoft Services’ option in the bottom left corner. Then, click the ‘Disable all’ button to disable all services except Microsoft.
- Now, click the ‘Apply’ button to save the changes and the ‘OK’ button to exit the window.
- Next, restart your computer from the Start Menu to boot into the clean boot environment.
After restarting your system, try running the Windows Media Creation tools again. If the problem does not appear, you can now try to identify the third-party background service that is interfering with it.
Step 5: Reset the Windows Update Component.
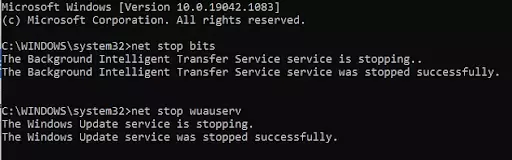
Another option for resolving the problem is to reset the Windows update components on your computer. There is a sizable number of users who have used this fix to resolve the issue on their PC.
- To begin, go to the Start Menu and type Terminal into the search bar to find it. To proceed, right-click on the ‘Terminal’ tile in the search results and then select the ‘Run as administrator’ option from the context menu.
- On your screen, a UAC (User Account Control) window will appear. Enter the credentials for an admin account if you are not already logged in, then proceed by clicking the ‘Yes’ button.
- Then, on the Terminal window, click the downward arrow icon in the tab bar and choose the ‘Command Prompt’ option to proceed. Alternatively, you can use your keyboard’s Ctrl+Shift+2 keys.
- Then, on the Command Prompt tab, enter the following commands one at a time and press Enter after each one to execute them.
- net stop wuauserv
- net stop cryptSvc
- net stop bits
- net stop msiserver
- Ren C:\Windows\SoftwareDistribution.old
- net start wuauserv
- net start cryptSvc
- net start bits
- net start msiserver
- After you’ve completed all of the commands, restart your computer from the Start Menu and run the Media Creation Tool again to see if the problem has been resolved.
Step 6: Enable TLS 1.1 and TLS 1.2.
TLS 1.1 and 1.2 are the security protocol versions used to establish encrypted connections and send data into applications over the network. The error has been observed to be caused by disabled TLS 1.1 and TLS 1.2. To resolve this, you must enable it by following the steps below:
Make a backup of your registry first, then open notepad and paste the code below:
Windows Registry Editor Version 5.00
[HKEY_LOCAL_MACHINE\SOFTWARE\Microsoft\Windows\CurrentVersion\Internet Settings\WinHttp]
“DefaultSecureProtocols”=dword:00000a00
[HKEY_LOCAL_MACHINE\SOFTWARE\Wow6432Node\Microsoft\Windows\CurrentVersion\Internet Settings\WinHttp]
“DefaultSecureProtocols”=dword:00000a00
[HKEY_LOCAL_MACHINE\SYSTEM\CurrentControlSet\Control\SecurityProviders\SCHANNEL\Protocols\TLS 1.1\Client]
“DisabledByDefault”=dword:00000000
“Enabled”=dword:00000001
[HKEY_LOCAL_MACHINE\SYSTEM\CurrentControlSet\Control\SecurityProviders\SCHANNEL\Protocols\TLS 1.2\Client]
“DisabledByDefault”=dword:00000000
“Enabled”=dword:00000001
- After you’ve copied the code, go to the top and select File, then Save As.
- The file should be saved with the.reg extension.
- After that, double-click the file to apply the Registry settings.
- If prompted for confirmation, click Yes and restart Windows to see if the problem has been resolved.
Wrapping Up
Using the solutions provided here, you can resolve the Media Creation error code 0x80072f8f. The Media Creation Tool is without a doubt one of the most useful and simple-to-use tools available from Microsoft for Windows. The troubleshooting methods listed above should enable you to use it without issues.