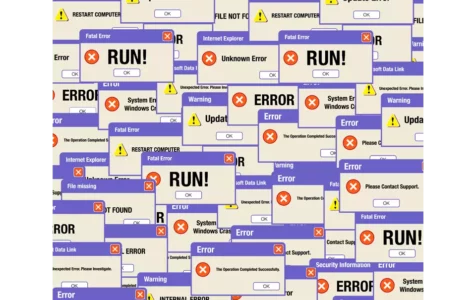Dealing with the Error 0x887c0032 – Can’t play Video or Audio issue on your Windows 10/11 system can be a pain. Good news—we have the right remedy prepared. In this article, we will share the causes and possible fixes for the problem.
What Is the Error 0x887c0032 on Windows 10/11?
The Error 0x887c0032 occurs when you attempt to play a media file, be it video or audio using the Movies & TV app, WMP, or the Groove program. Encountering such type of error can be frustrating, considering the amount of media that we open daily. This issue can hinder any progress and result in a foul mood. With that said, this is a pressing issue that needs to be attended to as soon as possible. We have compiled possible solutions that you can try and use to alleviate the problem.
Before jumping onto the fixes, let’s begin by analyzing possible culprits that generate the Error 0x887c0032: Can’t play video or audio issue. The severity of the issue depends on the cause of the problem which varies. Here are some of the possible causes to the Error ‘Cannot play video or audio on Windows 10/11’:
- A media file that no longer exists in your system – The error might occur if the user is not aware that the file no longer exists in the computer. Files can be deleted by mistake or intentionally by another person who has access to the device. The admin might also have deleted the file. Malware can also damage or erase a file/folder from the system.
- Glitched Windows Endpoint Builder – Since this service is vital in the provision of necessary dependencies, it can refuse access to such dependencies for media playback.
- Corrupted Universal Windows Platform (UWP) app – If the error only occurs when using a particular app, chances are that you’re dealing with a corrupt UWP.
- Outdated Audio/Video Drivers – With outdated drivers, playing audio or video files becomes an issue since compatibility problems take precedence. Updating your drivers in such a scenario might be the best solution to resolving the issue.
- Changing Media Player – This can be difficult especially if you’re already used to a particular player. For instance, some may prefer VLC while others opt for WMP. Whatever the preferred app, changing to another media player can help solve the issue while you try to figure out the fault with the default one.
Since various culprits are leading to the Error 0x887c0032, it makes sense to have more than one solution on standby.
Expert Tip: For smoother PC performance, consider using a PC optimization tool. It handles junk files, incorrect settings, and harmful apps. Make sure it's right for your system, and always check the EULA and Privacy Policy.
Special offer. About Outbyte, uninstall instructions, EULA, Privacy Policy.
How to Fix Cannot Play Video or Audio on Windows 10/11
Solution #1: Reboot the System
The easiest fix among the list is also the most efficient one. This solution works if one of the below scenarios are in play:
- The file you’re attempting to open no longer exists or has been renamed.
- The targeted file is unavailable temporarily due to maintenance or upgrades.
- The targeted file has been moved from its original location to another.
Although the solution is likely to work, keep in mind that this is not a permanent fix. The issue might come back shortly after solving it.
Solution #2: Reset Windows Audio Endpoint Builder
When this service begins to cause interference, users start getting error 0x887c0032 on Windows 10/11. This can be solved by resetting the service by following the steps below:
- Access the Run dialog by pressing the Windows + R keys simultaneously.
- Type “services.msc” (no quotes) in the Run dialog box and press the Enter key to launch Services.
- Now, in the Services window, find Windows Audio Endpoint Builder services and double-click on it to access its Properties. Make sure the startup option is set to Automatic before clicking the Start button. If the service is already running, select the Stop button.
- Now, click on Start for the service to restart. Select Apply and then OK to save changes made.
Once done, restart the computer and check if the issue has been resolved in the next startup.
Solution #3: Reset the App
If you’re only getting the error when attempting to play a video or audio file on a particular app, then resetting the program might be a possible solution. The application might be corrupted. To reset the app, here is how:
- Click on the Start menu and select the gear icon to access the Settings app.
- Now, select System before choosing Apps & Features.
- Scroll down and locate the app that you wish to reset. Click to highlight the app.
- An option to Move or Uninstall will be visible as well as the Advanced options.
- Click on Advanced options to open the app’s Settings window.
- Click on the Reset button. This will reset the app after showing you the message that the procedure will erase all app data etc. Click on reset again to confirm that you understand the consequences of resetting the app.
Restart the computer and check if the error persists in the next startup.
Solution #4: Update Outdated Drivers
When the driver is missing or outdated, this issue becomes inevitable. To solve the problem, you must update audio/video drivers. Here is how to do so:
- On the Start button, right-click to bring up the WinX menu.
- Find Device Manager and click to open it.
- Now, identify the driver you wish to update or install and right-click on it.
- Select the option Update Driver.
- Follow the prompts to complete the procedure.
When done, restart the computer and check if the issue has been solved.
In most cases, drivers get corrupted or go missing due to unauthorized manipulation from malicious software. Malware can damage, corrupt, or even hinder future driver updates. If that is the case, we advise installing a trustworthy anti-malware security software to scan, detect and quarantine any suspicious content in your system. You can also install a strong driver updater software to keep all of your drivers in order. Apart from preventing this issue from happening in the future, it also helps avoid other problems that might be caused by outdated drivers.