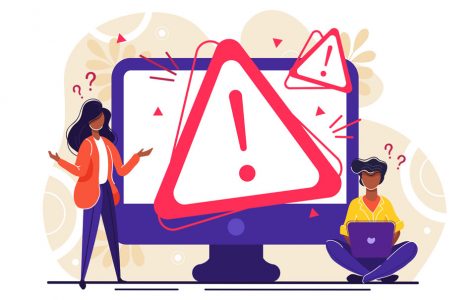Have you encountered the Windows 10/11 error 0x803F8001? Don’t worry because you are not alone. Plenty of users encounter this error after updating to a new build and then trying to update an app through the Windows Store.
The reason why the error code 0x803F8001 shows up is that Microsoft is still working out the entire Windows Update process, which increases the likelihood of bugs occurring.
What basically happens during a Microsoft error 0x803F8001 is that you are unable to update the Windows Store app. However, that isn’t a huge problem at all because there are many possible solutions.
Users share their own solutions and possible workarounds that allow them to install the Windows app and other apps needed. We listed some of those solutions below – if one does not work, do not procrastinate. Instead, move on to the next solution until you find one that gets the job done.
Expert Tip: For smoother PC performance, consider using a PC optimization tool. It handles junk files, incorrect settings, and harmful apps. Make sure it's right for your system, and always check the EULA and Privacy Policy.
Special offer. About Outbyte, uninstall instructions, EULA, Privacy Policy.
Solution #1: Re-Download the App or Retry the Update.
It is possible that the error code appears not only because of an error with the Windows Store but also due to something else. To troubleshoot the problem, close the application you are trying to update or download. Attempt to update it again. If this solved the problem, then great. Otherwise, move on to the next solution.
Solution #2: Re-Register on the Windows Store.
The error code might also be triggered by a miscommunication between servers. If that is the case, re-registering in the Windows Store can solve the problem. But when you try this solution, be sure you avoid making any typo, especially when entering the commands below.
To re-register on the Windows Store, follow these steps:
- Open Command Prompt by pressing the Windows key and entering cmd in the text field. In the search results, choose Command Prompt and right-click on it. After that, select Run as Administrator. You can also press the Windows and X keys simultaneously. From the menu that pops up, select Command Prompt (Admin).
- As soon as the Command Prompt menu appears, enter the following command in the text field and press Enter to run it: PowerShell -ExecutionPolicy Unrestricted -Command “& {$manifest = (Get-AppxPackage Microsoft.WindowsStore).InstallLocation + ‘\AppxManifest.xml’ ; Add-AppxPackage -DisableDevelopmentMode -Register $manifest}”
- Close Command Prompt and attempt to download or update your apps again.
Solution #3: Allow Your Apps to Know and Use Your Location.
While it seems like an odd solution, this actually solved the problem for a few users. Here’s how to allow the apps to use your current location:
- Press the Windows key and enter location in the search field.
- In the search results, select and click Location Privacy Settings.
- Switch on the Location Service option.
Solution #4: Disable Proxy Connections.
Sometimes, your proxy connection is causing the Windows 10/11 error code 0x803F8001 to surface. As a result, you are unable to download and update the apps you need.
To find out if your proxy connection is the culprit behind the error, disable it first. Here’s how:
- Open the Run window by pressing the Windows + R keys together.
- In the Run window, enter inetcpl.cpl and hit Enter. You may also click OK.
- Go to the Connections tab. Scroll down and click LAN Settings.
- Locate Proxy Server. Be sure you uncheck the Use a proxy server for your LAN option.
- Press OK twice to save the settings and close the windows.
If the error code still persists, try the next solution.
Solution #5: Try Using the DISM Tool.
The Deployment Image Servicing and Management (DISM) tool is quite a handy tool that is already built-in on Windows devices. Some users found success fixing the error code 0x803F8001 by using it.
Here’s how to access and use the DISM tool:
- Run Command Prompt (Admin) by pressing the Windows and X keys together.
- On the command line, type the following command and press the Enter key to run it:
dism.exe /online /Cleanup-Image /StartComponentGroup
- Close the Command Prompt (Admin) and check if the issue is still there.
Solution #6: Check Your Region and Language Settings.
Yes, setting up the wrong region and language settings in your system can lead to system issues like the error code 0x803F8001. Don’t worry because it’s very easy to fix. Just follow the instructions below:
- Click Start or simply press the Windows key.
- In the search field, enter region. Select and click Region & language settings in the search results.
- Under the Languages section, make sure English (United States) is selected.
- Close the Region & language settings window and try to update and download the apps again.
Solution #7: Clear Your System from Junk Files.
Yes, junk and other unnecessary files may interfere with your system and trigger the occurrence of error codes like 0x803F8001. So, to keep such situations from happening, download and install tools like Outbyte PC Repair.
Simply run a quick scan on your system using Outbyte PC Repair in order to identify those erroneous files and apps that are adversely affecting your computer’s performance. From there, you decide whether to keep those files and apps or not.
Final Thoughts
The error code 0x803F8001 is technically Microsoft’s fault, and you don’t have to suffer through it for a long time. While you can wait until Microsoft comes up with an official solution, you can also try any of the fixes we listed above.
If you have a solution you want others to try, please let us know. Comment it down below.