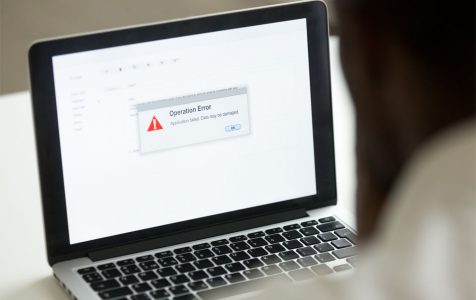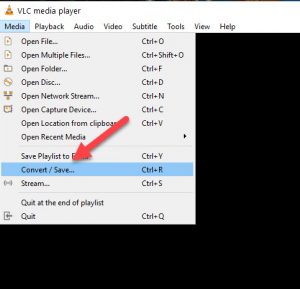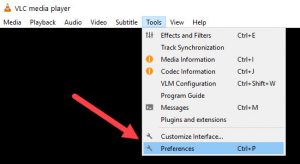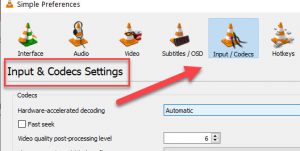When attempting to play MP4 or MOV files, error messages like “0xc10100be” or “oxc101100be” may appear, indicating a reading or writing issue. This means the media player cannot access the data on your DVD, CD, memory card, or flash drive and translate it into images and sounds. In short, the media player deems the file unplayable.
Now that we know how to answer the question of “What is error?” let us consider the various ways the problem can be dealt with.
What are the main causes of error code 0xc10100be?
Error Code 0xc10100be is most often associated with MP4 files, although other file formats are also affected. Also notable is the fact that when users create their own files through GoPro or on their smartphones, they are likely to get the error, and which results from any of the three issues listed below:
- Media Player Doesn’t Support file format.
- Wrong Codec.
- Corrupt file.
The file format is the first thing that you should check out because media players like Windows Media Player only support a limited number of file formats. This means that you could be experiencing the problem because your choice of media player is limited in this way. So before you do anything else, try changing your media player to one that is a bit more versatile, and there are plenty of these available for free, such as VLC media Player. Alternatively, you could install new codecs in Windows, which would increase the range of file formats supported by the Windows Media Player.
Expert Tip: For smoother PC performance, consider using a PC optimization tool. It handles junk files, incorrect settings, and harmful apps. Make sure it's right for your system, and always check the EULA and Privacy Policy.
Special offer. About Outbyte, uninstall instructions, EULA, Privacy Policy.
To do this, you have to configure Windows Media Player to download codecs automatically. The following are the steps to take for Windows Media Player 11:
- Go to the tools menu and click “Options”.
- On the Player tab, click and select “Download codecs automatically”, check this box and then click “OK”.
- Try to play the file now; if prompted to install a new codec, click “Install”.
If the above procedure doesn’t work, Microsoft recommends that you do advanced troubleshooting. To do advanced troubleshooting, you have to first determine whether or not the particular file codec is installed on the computer, and this requires that you do the following:
- In the “Now Playing” area of your media player, right-click on the file and go to the “Properties” section.
- On the “Files tab”, note the codecs that are specified, e. both audio and video codecs.
- If no codecs are specified, try reinstalling the codecs by downloading them from the Microsoft Web Site. The site will automatically detect and install the particular codec that you need.
- Try to play the file.
If you are still getting error code 0xc10100be when trying to play a video after all of this, it means that your file may be corrupt and you need to repair it.
How to repair corrupt MP4 and MOV files
Before learning how to repair a corrupt video or audio file, let’s look at some of the reasons why a file may be corrupted in the first place:
- A broken header
- Missing file parts; a video file may have been interrupted from fully downloading.
- Inappropriate read and write operations.
- Compression issues
- A sudden power loss while the file is playing.
- Downloading a file from unreliable internet sources.
- Disturbed media file(s) transfer.
- Virus infection.
Some media players such as VLC have the capability to repair corrupt media files. To repair a corrupt file using VLC, do the following:
- Launch VLC player and then select to either “convert or save”.

- Add the files that you want to convert or save.
- In the convert window, you will get the option to choose the file destination and to rename it.
- Select the desired input codec profile from the list that VLC offers you.
- Edit the selected profile or add a new profile.
- Press start.
This procedure will make the video file playable by VLC; alternatively, you can replicate the video files so that they can become accessible. This is achieved by doing the following:
- Create a copy of the MOV or MP4 file.
- Rename the video file to the native format of VLC, e. AVI.
- Launch VLC player and on “Preferences”, click “Input or Codecs”.


- Click Save and close the preferences window.
- Select “Always Fix” near “Repair AVI Files”.
As implied, some files are simply beyond repair, especially the ones that get interrupted while they are downloading or have some missing parts. A video repair tool might go beyond what the VLC or any other media player can do, but the best way to keep your files safe from corruption is to keep your computer healthy. For this, you require a PC repair tool that will be on the constant lookout for issues that affect the state of your files and software. You can download a PC repair tool here.