BSOD, or blue screen of death, is a frightening Stop Error caused by a severe problem that forces Windows to halt. Users may be unsure of the cause if they haven’t made any changes.
And this is what has been baffling a couple of Asus users who encountered the blue screen of death after upgrading to Windows 10/11. This is what user Mykice on Tomshardware.com said about the Asus blue screen of death:
“Hey guys, I’m running out of options here. I have an Asus motherboard P8H61 M LE rev 1.03 2nd Generation core i5. When I install the driver (VGA Media Accelerator:Intel) and rebooted Windows 10/11 wont load up anymore, I’m getting an error. This is the same problem that I have with my ATI Radeon 5450. I tried every bit of OS windows 7, 8,8.1 and lastly 10 to no avail. Please help.”
Another user, Varun Seth, also posted:
Expert Tip: For smoother PC performance, consider using a PC optimization tool. It handles junk files, incorrect settings, and harmful apps. Make sure it's right for your system, and always check the EULA and Privacy Policy.
Special offer. About Outbyte, uninstall instructions, EULA, Privacy Policy.
“I have been getting BSOD ever since I made my custom gaming PC back in march 2016. I get about one BSOD in a week. It usually occurs about a minute after waking the PC from sleep. (DRIVER_POWER_STATE_FAILURE ). I did not know what to do back then, so I stopped putting PC to sleep, and that reduced the BSOD to once every 2-3 months. Electricity was free there.
Recently I moved to a new location where electricity is expensive, so I have to put PC to sleep whenever I am not using. I started getting BSOD’s every week. I recently reset the PC and installed very few programs (the most important ones, chrome, latex, excel etc). Still getting BSOD. I discovered that I can debug BSOD dump file, at first winDbg gave “ASMedia USB hub”. I got second BSOD yesterday, and winDbg said “USBTOR”. Drivers, bios and windows 10 are all up to date. I ran windows memtest and it found no problems.”
The Windows 10/11 update blue screen is not as scary as it seems when you know what is causing it. Most BSODs are usually hardware- or driver-related. In the case of the BSOD on a Windows 10/11 Asus motherboard, there must be a conflict between the hardware and the new operating system.
This article will guide you how to get to the root of the problem and how to fix the Asus blue screen of death.
1. Look for the STOP code.
When a blue screen of death happens, you will be shown a stop code which can help you determine what went wrong. The STOP code, also often called a bug check, bug check code, blue screen error code or BCCode, contains a number that will allow you to identify the specific STOP error. By knowing the specific type of BSOD, you will know where to start troubleshooting.
How do you find the STOP code in an Asus blue screen of death? STOP codes are usually displayed in hexadecimal format, preceded by 0x. For example, 0x0000007B or 0x0000005C. These codes can also be written in short form, such as STOP 0x7B or STOP 0x5C.
Each STOP code is unique, and it will help you identify what exactly caused the problem. For example, the 0x00000023 STOP code means that the problem occurred in your FAT file system while the 0x00000026 STOP code means that the error happened in your CD file system.
Once you have your stop code, you can check out this list of stop codes to know what it means so you know where you should start.
2. Remember what you did last.
Another way to troubleshoot a Windows 10/11 update blue screen is to ask yourself what you did last before the BSOD happened. Did you update a new driver? Did you install a program? Did you update your Windows? What apps were you running when the BSOD happened?
There is a high chance that the last action you did caused the STOP error. Undo the changes and restart your computer. If the BSOD does not appear, then that should solve your issue. You can also start up using Last Known Good Configuration to undo the changes in your registry and drivers.
3. Use System Restore to undo changes to your computer.
Windows System Restore is a very helpful tool in undoing major changes in Windows. It should be one of the things you should first try when troubleshooting a major problem in Windows. System Restore allows you to revert to a previous restore point, with all your previous software, registry and driver configurations. It takes you back to the time when the restore point was created.
To use System Restore, follow these steps:
- Open Control Panel and click System and Security.
- Go to System and click the System protection link.
- When the System Properties window appears, click System Restore.
- Click Next and select the restore point you want to use from the list.
- Click the Next button once you’ve chosen the restore point, then click Finish.
- Click Yes when the warning message that says ‘Once started, System Restore cannot be interrupted. Do you want to continue?’ appears.
Windows will now start restoring your previous configurations. Your computer will start after System Restore, so you need to look out if the BSOD still appears.
4. Make sure that there’s enough space left on your drive.
The Windows 10/11 update blue screen and other problems usually happen when you don’t have enough space on the partition where your Windows is installed. Microsoft recommends maintaining at least 100MB of free space, but even that causes some problems. Just to be safe, it is recommended to keep at least 10% of the drive free to avoid issues.
If your storage space is too low, delete all the things that you don’t need on your computer. You can also use an app such as Outbyte PC Repair to remove all junk files on your computer and free up some precious space.
5. Perform a diagnostic test for all your hardware.
As mentioned above, the Asus blue screen of death is most likely caused by a failing piece of hardware, such as the hard drive, memory or motherboard. If the test fails, replace the failing hardware immediately. Once you’ve replaced the hardware, don’t forget to update the hardware’s firmware.
It is easy to fix the Asus blue screen of death as long as you are able to identify what caused it. We hope that this guide helps you in fixing the issue that causes your blue screen of death.
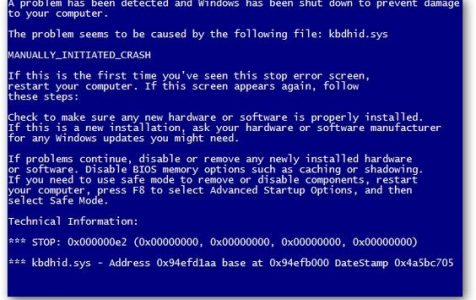
when you have the BOSD 🙁 where do you find the keyboard, the start button or the task bar? Everyone has an idea but no solution.
Best,
Ray