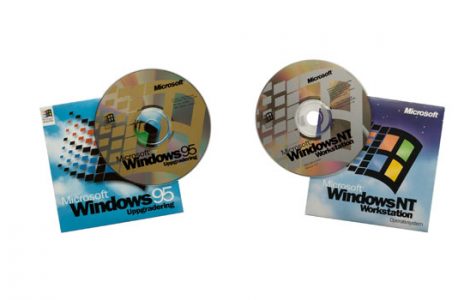Knowing the version of Windows on your computer may not seem important, but it can be useful when your computer experiences problems and you need technical assistance.
The fastest way to get assistance is to contact the manufacturer’s technical assistance hotline. To help you, the technician will need necessary information about your computer and one of these is the Windows OS Version. Another situation where you will need your Windows OS version is when you’re trying to install new software. Before you purchase or download a software, you need to make sure that it will run on your version of Windows. If not, you’ll need to upgrade your OS or settle with another software that can run on your PC.
How to check your Windows OS version
Fortunately, checking the Windows operating system version isn’t as difficult as it would seem. The following steps will help you identify the exact version of Windows on your PC.
- Click the Start button at the bottom-left corner of the screen.
- Right-click on Computer or Enter Computer on the search box.
- Click on Properties.
- Look under Windows Edition to find the exact version of Windows.
Alternatively, you can find the Windows version by doing the following:
Expert Tip: For smoother PC performance, consider using a PC optimization tool. It handles junk files, incorrect settings, and harmful apps. Make sure it's right for your system, and always check the EULA and Privacy Policy.
Special offer. About Outbyte, uninstall instructions, EULA, Privacy Policy.
- Press the Windows logo on your keyboard simultaneously with the letter R.
- Type in winver in the Run box.
- Press Enter.
- A box will appear with all the information about your Windows operating system, including its version.
Keep in mind that whenever you want to upgrade any software on your PC, you want to make sure that it is compatible with your Windows Operating System. If not, the software will refuse to install. It’s best to keep the Windows OS information at hand when shopping for software. And before we forget, regardless of what Windows OS you have on your computer, make sure you take care of it well. One way to do that is through installing apps like Outbyte PC Repair. This program is designed to get rid of junk and boost your PC’s RAM.