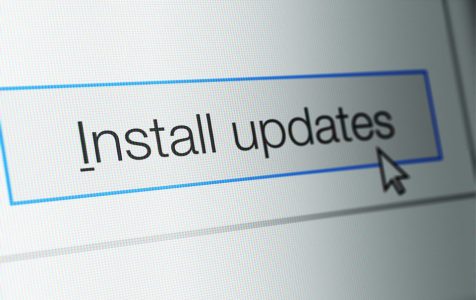The Windows 10/11 April 2018 update, known as Windows 10 version 1803 KB4487017, received a cumulative update on February 12, 2019. This update focuses on addressing vulnerabilities that target critical components like the Windows graphics component, Windows Scripting engine, and Windows kernel. Its purpose is to enhance the security of Windows 10/11 systems.
Although Window 10 KB 4487017 aims to bring different bug fixes, some Windows 10/11 users are complaining about getting Windows update error 0x8e5e03fe.
What Is Error 0x8e5e03fe?
Are you getting error 0x8e5e03fe when installing Windows 10 version 1803 KB4487017? If that is the case, you need to know what’s causing it in order to attack the problem and continue with the Windows 10/11 update installation.
According to IT experts, this issue may surface because of these four reasons:
Expert Tip: For smoother PC performance, consider using a PC optimization tool. It handles junk files, incorrect settings, and harmful apps. Make sure it's right for your system, and always check the EULA and Privacy Policy.
Special offer. About Outbyte, uninstall instructions, EULA, Privacy Policy.
- Multiple Windows updates are being installed.
- Internet connectivity problems are keeping you from installing Windows 10 version 1803 KB4487017.
- You have installed malware instead of a legit Windows 10/11 OS update.
- Certain Windows 10/11 elements are corrupted.
Once you have identified the cause, you can proceed with resolving it.
How to Resolve Error 0x8e5e03fe
There are many feasible ways to fix error 0x8e5e03fe. Here are a few solutions:
Solution #1: Make Sure You Install a Legit Windows 10/11 OS Update.
Sometimes, malware disguise themselves as fake updates, so you might want to check if you are really installing a genuine Windows 10/11 update.
Though these updates are automatically downloaded to your computer via Windows Update, there are instances when you are forced to manually download them. Even worse, you see those fake ads on the websites you visit, telling you to click on them to update your operating system.
The best thing you should do is to visit the official Microsoft Update Catalog and download the update from there.
Solution #2: Restart Your Router.
It is possible that an unstable internet connection may be at fault for error 0x8e5e03fe. So to be able to proceed with the update, you might find restarting your router an effective method.
Follow these steps to restart your router:
- Find the Power button on your router and press it to switch it off.
- Wait for 10 to 15 seconds before switching it on again.
- Open your favorite browser and visit any website to test internet connection speed. If nothing’s wrong with the speed, then proceed to step 5. Otherwise, move on to the next step.
- If your internet connection speed doesn’t coincide with what your internet service provider promised you, then contact them asap. Have them check your connection and fix any problems with it.
- Now that you have a stable internet connection, try reinstalling the update.
Solution #3: Use Command Prompt to Fix Corrupted Windows 10/11 Elements.
Windows 10/11 update installation may be interrupted due to corrupted Windows 10/11 elements. To fix them, follow these steps:
- Press the Windows + X keys to launch Command Prompt (Admin).
- In the command line, input the commands below one by one. Be sure to press the Enter key after each command to cancel the MSI Installer, Cryptographic, BITS, and Windows Update Services tasks.
- net stop wuauserv
- net stop cryptSvc
- net stop bits
- net stop msiserver
- Change the name of the Catroot2 and SoftwareDistribution folder. To do that, input the commands below one at a time, followed by the Enter key:
- ren C:\Windows\SoftwareDistribution SoftwareDistribution.old
- ren C:\Windows\System32\catroot2 Catroot2.old
- Start the MSI Installer, Cryptographic, BITS, and Windows Update Services tasks again. To do that, input the commands below one at a time, followed by the Enter key:
- net start wuauserv
- net start cryptSvc
- net start bits
- net start msiserver
- Exit Command Prompt and restart your computer.
Solution #4: Launch Windows Update Troubleshooter.
All Windows 10/11 devices have a built-in Windows Update Troubleshooter tool that works to detect problems related to Windows updates and fix them. To access it, follow the steps below:
- Open Control Panel.
- Select Troubleshooting.
- Navigate to System and Security and select the Fix problems with Windows Update option.
- Hit Next.
- Wait for a couple of minutes while the troubleshooter scans and fixes any Windows Update problems.
Solution #5: Remove Corrupted System Files and Registry Keys.
Error 0x8e5e03fe may also be caused by corrupted system files and registry keys. Of course, you can manually delete these corrupted files and keys if you want. However, it is worth noting that deleting incorrect registry keys and system files may trigger more serious issues.
Before you take action against these corrupted files, it is best that you back up your files first. In the event that you delete the wrong files, you can easily restore them. Once you have a backup, follow the steps below to properly remove corrupted system files and registry keys:
- Launch the Run dialog box using the Windows + R keys.
- In the text field, input services.msc and hit OK.
- Locate Windows Update service in the list that pops up.
- Right-click on it and select Stop.
- Next, go to C:\Windows\SoftwareDistribution. Delete everything in that folder.
- Restart the Windows Update service by repeating steps 1 to 4, but this time select Start instead of Stop.
- Open the Run dialog box again. In the text field, input regedit and hit OK to open the Registry Editor.
- In the Registry Editor, go to HKEY_LOCAL_MACHINE\SOFTWARE\Policies\Microsoft\Windows\WindowsUpdate.
- Navigate to the right-pane and you should notice the WUStatusServer and WUServer keys. Right-click on them and choose Delete.
Solution #6: Reset Windows Updates.
Some Windows 10/11 users tackled the problem by resetting the Windows Updates tool and its history. To do that, follow these steps:
- Download the Windows Update .bat file here.
- After downloading the file, right-click on it.
- Choose Run as Administrator.
- A message will pop up asking for your permission to run the program.
- Wait for the process to complete before restarting your computer.
What’s Next?
At this point, we’re assuming that you have successfully resolved error 0x8e5e03fe using any of the solutions listed above. The next thing you should now do is to optimize and clean your Windows 10/11 computer to keep errors from interrupting.
For those tasks, you will need a reliable Windows cleaning tool like Outbyte PC Repair. This tool diagnoses your system, gets rid of system junk, restores system stability, improves your computer speed, and protects your privacy within minutes. Download and install it now.
Do you know other techniques that may fix error 0x8e5e03fe? Let us know below!