Maintaining updated Windows is crucial for system protection. Microsoft’s built-in Windows Update simplifies downloading and installing updates for the OS, security services, app drivers, and programs.
However, installing system updates, which should have been a lot easier and smoother with Windows Update, doesn’t always end up successful. Various issues can hinder the update process and result in installation failure. One of the most common Windows Update problems around is error code 0x8007000d.
What Is Error Code 0x8007000d?
Error Code 0x8007000d is usually accompanied by any of these notifications:
- Windows couldn’t be activated.
Go to the Control Panel to learn about other ways to activate.
Expert Tip: For smoother PC performance, consider using a PC optimization tool. It handles junk files, incorrect settings, and harmful apps. Make sure it's right for your system, and always check the EULA and Privacy Policy.
Special offer. About Outbyte, uninstall instructions, EULA, Privacy Policy.
Error code: 8007000d
Error description: The data is invalid.
- Windows could not search for new updates.
An error occurred while checking for new updates for your computer.
Error(s) found: Code 0x8007000d Windows Update encountered an unknown error.
This problem happens whenever you try to run Windows Update to install new drivers or system updates. When you see this error, anything you try to download or install via Windows Update will all fail in the end. Frustrating, isn’t it? Getting this error means that Windows users are missing out on important security updates, new features, or other improvements that are crucial to the smooth running of the operating system.
What causes error code 0x8007000d? This error is often associated with damaged or missing Windows Update files. Without these files, Windows Update cannot proceed with the installation. If you’re installing an update for an app, the error might occur due to compatibility issues.
Network problems are another major cause of error code 0×80070000d. If your network is unstable, the update files are unable to download completely, and as aforementioned, the Windows update cannot continue with some files missing. Also, viruses and malware may corrupt your files, rendering them unrecognizable during the update.
When your PC has corrupted files, unusual issues might arise, hindering smooth system performance. The corrupted system files can also interrupt system update processes while updating your operating system.
When you experience error code 0x8007000d, it is vital to establish the cause to develop the quickest course of action. Otherwise, your computer won’t function smoothly, and this can be a cause of frustration.
Error Code 0x8007000d is usually accompanied by any of these notifications:
- Windows couldn’t be activated.
Go to the Control Panel to learn about other ways to activate.
Error code: 8007000d
Error description: The data is invalid.
- Windows could not search for new updates.
An error occurred while checking for new updates for your computer.
Error(s) found: Code 0x8007000d Windows Update encountered an unknown error.
This problem happens whenever you try to run Windows Update to install new drivers or system updates. When you see this error, anything you try to download or install via Windows Update will all fail in the end. Frustrating, isn’t it? Getting this error means that Windows users are missing out on important security updates, new features, or other improvements that are crucial to the smooth running of the operating system.
What causes error code 0x8007000d? This error is often associated with damaged or missing Windows Update files. Without these files, Windows Update cannot proceed with the installation. If you’re installing an update for an app, the error might occur due to compatibility issues.
We’ve listed down several fixes below for you to resolve this error. You can try each one of them to see which one solves the problem.
How to Fix Error Code 0x8007000d
Before you start fixing error code 0x8007000d, make sure you do these basic troubleshooting steps first.
Close all your programs and restart your computer. Make sure to back up your files in case the repair goes wrong. You can also use a PC repair tool to remove old updates and other unnecessary files that may be preventing new updates from downloading.We also recommend you clear all junk files. To remove junk files, access the disk cleanup tool via the Windows search box, select the disk you want to clean up then selectively delete the file types you want to get rid of.
If these fixes don’t work, you can try the methods below to solve error code 0x8007000d on Windows 10/11. If the first one doesn’t work, then go to the next method until you find one that does.
Method #1: Run the Compatibility Troubleshooter
If you’re getting 0x8007000d error code when you’re trying to download or install a specific driver, using the compatibility troubleshooter might solve your problem.
To do this, follow the steps outlined below:
- Press Windows + E to launch File Explorer.
- Go to the folder where the driver installer is located.
- Right-click on the installer file, then choose Troubleshoot Compatibility.
- Once the Program Compatibility Troubleshooter is launched, click on Troubleshoot Program.
- Select the issues you’re experiencing with the driver, then click Next.
- Select an older version of Windows under Run this program in compatibility mode for. We recommend you use Windows 7 since it is the most stable version of the OS so far.
- Click Next, then hit the Test the program button.
- Install the driver by following the on-screen instructions.
If everything goes as it should, click Yes, save these settings for this program at the end to remember your settings.
Method #2: Run the Windows Update Troubleshooter.
You should also consider running the Windows Update troubleshooter to see if it will help you fix the 0×8007000d error.
Accessing troubleshooters on Windows 10 and 11 differs slightly. Use the following steps to access the Windows Update troubleshooter on Windows 10 PCs:
- Press Windows + I combination to open Settings
- Select “Update & Security”, then choose “Troubleshoot.”
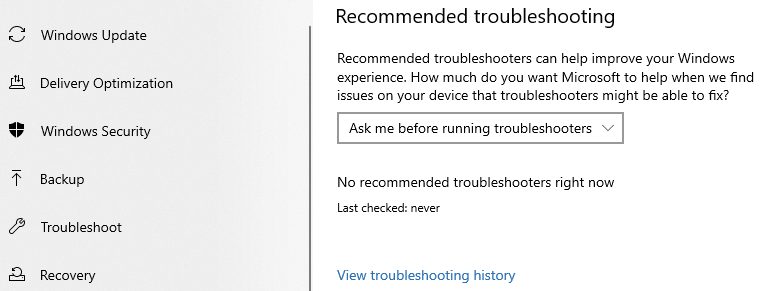
- Next, pick the “Additional troubleshooters” option.
- Select “Windows Update” from the “Additional troubleshooters” list.
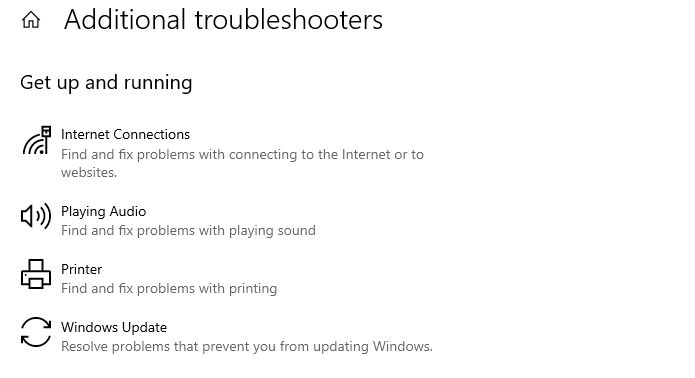
- Click “Run the troubleshooter”.
For Windows 11, follow this procedure:
- Open Settings from the Start options or by using the Win + I combo.
- Select “System,” then navigate to “Troubleshoot.”
- Next, click on “Other troubleshooters.”
- After accessing other troubleshooters, pick “Windows Update” from the available options. This troubleshooter will run diagnostics and automatically fix the issues hindering you from installing Windows updates.
If the error occurred when running Windows Update, you can use the troubleshooter to scan for issues and try to fix it. If you have the Windows Update Troubleshooter installed on your computer, just press Windows + Q to launch it. If nothing pops up, download the app here and install it according to instructions.
Alternatively, you can use the troubleshooter integrated into Windows to deal with error code 0x8007000d. To do this:
- Click Start > Control Panel > System and Security.
- Click on the Update Troubleshooter link.
- Choose Fix problems with Windows Update.
- Click on the Advanced tab, then select Run as administrator. Make sure that Apply repairs automatically is also ticked off.
Once launched, the troubleshooter will automatically scan for any errors with Windows Update. Wait for the process to complete, then try downloading your updates again to see if the error still exists.
Method #3: Run System File Checker.
One of the possible causes of error code 0x8007000d is corrupted Windows Update files. If this is the case, running System File Checker can help resolve this issue. SFC is a built-in tool designed to fix potential problems caused by corrupt Windows files.
To run System File Checker, follow the steps below:
- Press Windows + X keys, then choose Command Prompt (Admin).
- Type in the following commands, then hit Enter:
- Sfc /scannow
- sfc /scannow /offbootdir=c:\ /offwindir=c:\windows
Wait for the process to finish, then reboot your computer to see if the error has been fixed.
Method #4: Run DISM.
If the System File Checker came up empty, the next step would be to run a deeper scan using the Deployment Image Servicing and Management (DISM) tool. Follow the instructions below to use the DISM tool to fix the 0x8007000d error:
- Press Windows + X, then select Command Prompt (Admin) to launch the terminal.
- Type in the following commands one by one, followed by Enter:
- dism.exe /online /cleanup-image /scanhealth
- dism.exe /online /cleanup-image /restorehealth
Wait for the scan to be completed, then check Windows Update if the error has been resolved.
Method #5: Reset Windows Update Components via Command Prompt.
Refreshing the system can fix various errors, and the same is true for Windows Update. However, resetting Windows Update requires executing several command lines, so make sure to follow the instructions closely. You can copy-paste the commands to avoid mistakes in the execution.
Here are the steps you need to follow in order to reset Windows Update components:
- Follow the steps in Method #3 to launch Command Prompt with admin privileges.
- Copy-paste the following commands into the Command Prompt window. These commands will kill all Windows Update processes that are currently running. Paste the commands line by line, then hit Enter after each line to execute each command:
- net stop bits
- net stop wuauserv
- net stop appidsvc
- net stop cryptsvc
- Next, copy-paste the following command to delete the qmgr*.dat file. Press Enter to execute it: Del “%ALLUSERSPROFILE%\ApplicationData\Microsoft\Network\Downloader\qmgr*.dat
- Navigate to the System32 folder by typing in: cd /d %windir%\system32.
- Hit Enter to access the folder. This is where you’ll re-register the BITS and Windows Update files.
- Next, type in the following commands to reset your BITS and Windows Update components. Copy each line one by one, then hit Enter to execute each command.
- regsvr32.exe atl.dll
- regsvr32.exe urlmon.dll
- regsvr32.exe mshtml.dll
- regsvr32.exe shdocvw.dll
- regsvr32.exe browseui.dll
- regsvr32.exe jscript.dll
- regsvr32.exe vbscript.dll
- regsvr32.exe scrrun.dll
- regsvr32.exe msxml.dll
- regsvr32.exe msxml3.dll
- regsvr32.exe msxml6.dll
- regsvr32.exe actxprxy.dll
- regsvr32.exe softpub.dll
- regsvr32.exe wintrust.dll
- regsvr32.exe dssenh.dll
- regsvr32.exe rsaenh.dll
- regsvr32.exe gpkcsp.dll
- regsvr32.exe sccbase.dll
- regsvr32.exe slbcsp.dll
- regsvr32.exe cryptdlg.dll
- regsvr32.exe oleaut32.dll
- regsvr32.exe ole32.dll
- regsvr32.exe shell32.dll
- regsvr32.exe initpki.dll
- regsvr32.exe wuapi.dll
- regsvr32.exe wuaueng.dll
- regsvr32.exe wuaueng1.dll
- regsvr32.exe wucltui.dll
- regsvr32.exe wups.dll
- regsvr32.exe wups2.dll
- regsvr32.exe wuweb.dll
- regsvr32.exe qmgr.dll
- regsvr32.exe qmgrprxy.dll
- regsvr32.exe wucltux.dll
- regsvr32.exe muweb.dll
- regsvr32.exe wuwebv.dll
- After resetting these components, you should also reset Winsock by typing in the following command followed by Enter: netshwinsock reset.
- Reset Proxy by typing in: netshwinhttp reset proxy.
- Once done, it is now time to restart the services you stopped at the beginning. Type in the following commands one by one, then press Enter after each line:
- net start bits
- net start wuauserv
- net start appidsvc
- net start cryptsvc
Don’t forget to restart your computer for the changes to apply.
Method #6: Update Windows Via the Windows Update Assistant
When installing Windows 10 updates through the Settings app, you may experience error 0x8007000d. The Windows Update Assistant can help avoid this issue. With this method, your system’s updates are checked for compatibility immediately after asking your assistant to check for new updates.
The Update Assistant updates Windows with these steps:
- Download the Windows 10 Update Assistant on your browser, and launch it.
- Then select “Update now.”
- After downloading the update files, run them.
- Then follow the instructions on the screen to install the updates.
- Restart your PC.
- The error should no longer appear once your PC restarts.
Method #7: Try Downloading and Installing Update Packages Manually
You can get all the latest Windows Update packages from the Windows Update catalog. You can download and install these packages manually if the automatic update misbehaves. However, this method might need you to know the name of some updates. You can access some update files by typing “KB”(without quotes) into the search box. Several packages will be displayed. Download the relevant files, then run them from your downloads.
Wrapping Up
Windows is a versatile operating system, but issues such as error code 0x8007000d put your system at risk since you are unable to download critical updates for your computer. Fortunately, there are several ways you can go about to resolve these issues. Any of the methods above should do the work to fix the error and improve how your Windows Update works.
