While working on your Mac, you may encounter a process called “bird” that is taking up a lot of CPU usage and keeps restarting even after quitting it. This issue is commonly caused by the iCloud syncing service and can be resolved by signing out of your iCloud account and signing back in.
If you have this issue, know that you are not alone. Many other Mac users have asked: what is the bird process in Activity Monitor? Can the bird process actually be deleted?
What is the bird process running on my Mac?
The short answer is that the bird process Mac is the back end process behind iCloud and iCloud drive. It can sit there on your Mac computer at 100 percent CPU usage all the time, without appearing to accomplish anything.
You cannot delete it as well. It is deemed an essential part of macOS, whose content is proprietary. You can consider it a system daemon used with iCloud and iCloud drive, serving as a component of its backup function.
Pro Tip: Scan your Mac for performance issues, junk files, harmful apps, and security threats
that can cause system issues or slow performance.
Special offer. About Outbyte, uninstall instructions, EULA, Privacy Policy.
If the daemon is consuming an ungodly amount of CPU time, then something might be causing the bird process to crash. You can use Activity Monitor to kill a specific process and force it to relaunch. This might not always work, though, given complaints from users who cannot seem to “kill” the bird Mac.
Bird Process Issues on Mac
According to some user reports, iCloud has started consuming 100% CPU, particularly after upgrading to macOS Catalina. Users have tried everything and have no idea where to go next with the troubleshooting. Some were even forced to downgrade back to Mojave because of the hassle caused by the bird process consuming too much CPU.
Based on the reports, at some seemingly random interval after booting the computer, the process will spike to 100% CPU usage and will remain at that point indefinitely unless it is stopped or killed. Users can use Activity Monitor to Force Quit the process and the process will end normally. It will respawn after some time, behaving normally. Then it will spike back up to 100% CPU after a period of time.
Aside from Bird, you might also notice the Cloudd process also consuming a lot of CPU. It is a process known as a daemon, which means it runs in the background performing system tasks. In the case of Cloudd, those tasks are related to CloudKit.
CloudKit is Apple’s framework for providing access to iCloud for apps that want to store data on iCloud Drive or sync data using iCloud. Cloudd runs whenever an application or process syncs or copies data to or from iCloud. macOS uses CloudKit when you, for example, use Desktop and Documents in iCloud or manually move files between your Mac and iCloud Drive.
Mostly, once your Mac has synced with iCloud, it will only be moving a handful of files or small amounts of data and so Cloudd shouldn’t run for long.
Why Is Bird Process Consuming Too Much CPU?
One of the reason why your bird process CPU usage is too high is because of an outdated iCloud drive settings. Some users also noted that the high bird process CPU consumption is caused by high chassis temperature when charging. So if you notice that your CPU usage is quite high when your Mac is plugged into the power adapter, you need to try to lower the temperature first.
Corrupt kernel extensions or kexts can also be the cause high bird process CPU usage. These third-party extensions, if not set up properly, can eat up a huge chunk of your CPU resources.
Mac users should consider the presence of malware, particularly crypto miners. These malicious software tend to mimic legitimate processes, such as bird process, in order to perform its activities on your Mac.
How Do I Stop Bird Processes on Mac?
There are three ways to stop the bird process and other problematic processes on your Mac.
Force Quit Using the Apple Menu
The most conventional and effective way to close frozen programs is to go to the macOS® menu bar, located along the top of the screen in the Finder menu. To force quit an application, simply do the following:
- Click on the Apple icon in the upper-left corner.
- From the drop-down menu, choose Force Quit.
- Select iCloud and choose Force Quit.
Force Quit with Mac Shortcut
To do the same thing but faster, use Mac shortcut keys to close faulty applications.
On your keyboard, press and hold Command + Option + Esc. It will immediately bring up a Force Quit Application window. Select iCloud and choose Force Quit.
This could be your go-to method if the mouse or trackpad is lagging.
Close Application from Activity Monitor
macOS provides an almost identical alternative to the traditional Windows Control+Alt+Delete shortcut, which is often used to open the Task Manager window.
You can easily do all of that and more on the macOS native application called Activity Monitor. To kill an application or process using this tool, do the following.
- On your keyboard, press Command + Space, or click on Spotlight in the top-right corner of the screen.
- In the Spotlight Search window, start typing Activity Monitor.
- Once Activity Monitor is highlighted, hit Enter.
- In the Activity Monitor processes list, select Bird and iCloud and click Force a process to quit in the left corner.
What to Do About the Bird Process Mac
If you notice that the Bird Process is eating up a huge amount of your computer resources, here are some of the steps you can do first:
Restart Your Computer. Refreshing your operating system is an effective way to reset your processes and lower their usage to the default level. Click on the Apple menu and choose Restart. Don’t forget to uncheck Reopen windows when logging back in.
Quit All Unnecessary Apps and Windows. If you have a lot of program windows or Finder windows open, some processes will have to work harder and consume more resources. So if you notice that your Mac has become unusually slow or finds it difficult to perform some actions, consider closing the windows or apps that you no longer need. Make sure to save your files first before closing any window to avoid data loss. This will allow your system to breathe and let macOS operate fluently.
You can approach the bird process issue from several perspectives. Here are some solutions you can try:
Does It Bother Your Mac?
First, ask the question of whether it is worth dwelling on the matter. Having a look at your Activity Monitor, some other app can use more than 50 percent of your computer’s CPU resources. And that’s not an issue at all! Is the bird’s CPU usage actually causing problems on your computer? If it is does not seem to, then you can live and let live.
If you feel that your precious system resources are going to waste, then don’t forget to regularly clean up your Mac. You can, for instance, use an efficient Mac repair tool to clean and optimize your machine’s overall performance. From running a quick scan and pinpointing issues, it can clear valuable space, get rid of junk, and enhance system operations and stability.
After optimizing your Mac, you can go back and see if you apps and programs are now working smoothly and as expected.
Reset Your iCloud
In Finder, click on the G” in the menu bar while holding down the Option key. Scroll to this folder:
~/Library/Application Support/iCloud/Accounts/
Copy the files to somewhere safe, like your Desktop or any other folder. There should only be three files inside the folder. You might need them back later on so make sure you have a backup. Now empty the folder and restart. This might solve your iCloud bird process issue.
Check for Pending Uploads to iCloud
When you notice a high bird process usage, it is possible that there are files being synced to the iCloud drive. To check if this is the case, there is a brctl utility that ships with macOS to monitor changes in all iCloud backed documents. There are two versions to this command:
- brctl log –wait –shorten
- brctl log -w –shorten
For mac OS before Catalina, open terminal and type the following command: brctl log –wait –shorten
Press Enter and wait for the results.
For Macs running mac OS Catalina 10.15, use the following command: brctl log -w –shorten
These commands will show you a brief summary of the sync changes on your iCloud drive. The wait for the sync causes bird to run continuously unless you close the window or press Control + C to quit the process. If you are also familiar with the grep command line utility, you can filter the results to show only the upload progress. Most iCloud accounts, however, have quite low volume in terms of changes, so you should easily see the upload of many files in the results.
Also, the best way to tell if files are syncing is to log into the iCloud drive using the web interface and verify that files and folders are added there in the clouds.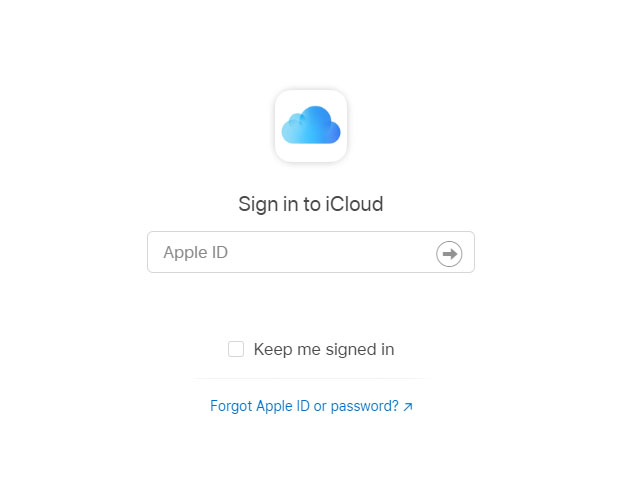
Deal with the Issue on iCloud and iCloud Drive
Go into your iCloud settings and turn off your iCloud drive. This should result in the issue going away. This action will also probably delete some cache files being used by iCloud, which could be causing the bird process to eat up CPU usage in the first place.
To turn off iCloud on your Mac, follow these steps:
- Navigate to Apple menu > System Preferences.
- Click iCloud.
- Select or deselect the feature.
Note that when you turn off an iCloud feature on your Mac, information that’s stored only in iCloud for the said feature isn’t available on the computer anymore.
Reset Your Mac’s SMC
The System Management Controller (SMC) on your Mac is responsible for a number of low-level functions. These include responding to power button presses, battery and thermal management, keyboard backlighting, and status indicator light (SIL) management.
It might be time to reset the SMC if your computer is misbehaving in various ways. One is when its fans are running at high speed despite not being under heavy usage and having proper ventilation. Another is if your Mac performs unusually slowly, although the CPU is not under an unreasonably heavy load.
According to Apple, you should avoid resetting the SMC without attempting other troubleshooting tasks first. These include the following:
- Is your Mac unresponsive? Press and hold the power button until it shuts down. Afterwards, press the power button again to switch on your Mac. Note that you will lose unsaved work in any open apps.
- Press Command-Option*-Escape to force quit any app that isn’t responding.
- Put your Mac to sleep. Choose Apple menu > Sleep, and then wake it up after it has gone to sleep.
- Restart your Mac by selecting Apple menu > Restart.
- Shut down your Mac by selecting Apple menu > Shut Down. Next, press the power button again to turn on your Mac.
To reset your SMC on a desktop Mac, follow these steps:
- Shut down your computer.
- Disconnect the power cord, whether from the Mac or from the AC outlet. Wait 15 seconds before plugging it back in.
- Wait another five seconds. Afterwards, turn your Mac back on.
Check if the odd problem involving the bird process has disappeared.
Reset Your Mac’s NVRAM
It used to be that curing random Mac woes involved “zapping” the PRAM, which is the parameter random access memory. It pertains to a small part of special and battery-backed memory in every Mac computer that stored information needed before it loaded the OS.
Modern Mac machines no longer use PRAM, but instead have the non-volatile random access memory or NVRAM. It serves practically the same purpose but now only contains few pieces of information, including speaker volume, screen resolutions, your selected startup disk, and last kernel panic details.
It is fairly harmless to reset the NVRAM if your Mac is having a number of weird issues. Here are the steps to do it:
- Shut down your computer.
- Press the power button. As soon as the computer powers up, hold down the Command + Option + P + R keys. Do this for some 20 seconds.
- Let go of the keys and let your Mac continue to start as usual. If yours is an older Mac that chimes at boot, keep holding down the keys until you hear a second startup chime.
- To make sure they are set as intended, go to System Preferences and check the Startup Disk, Display, and Date & Time panes.
Scan for Malware.
If all of the above solutions don’t work, then you need to consider the presence of malware on your Mac. Scan your computer using your anti-malware software and delete all threats detected. Make sure to delete all the malware’s components to prevent it from coming back.
Summary
If you see the bird process in your Mac’s Activity Monitor translating to high CPU usage, you can try any of the quick fixes we outlined above. You cannot entirely get rid of this process because it is part of the backend process of iCloud and iCloud drive.
Have you encountered the bird process before? Tell us about your story!
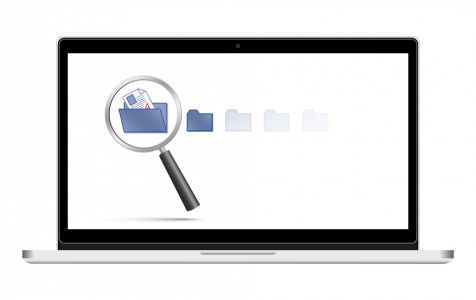
Vicrey – Thanks very much for this post. I’ve been trying to figure out the mystery that is “bird” for a few months on my 2017 MacBook Air (running Catalina 10.15.7). Your post is the best I found — and I looked at a lot of information.
Using some of the tools mentioned in your article and the legacy BSD brctl log information, I finally figured out a couple key things:
– The bird process will always comes back (no matter how you kill it)
– There’s no differential logic in the operation of bird. I found it was syncing files/folders on my desktop that hadn’t been touched in years.
The second point makes no sense to me, but that’s Apple. Once I got iCloud sync with my Desktop and Documents down to just essential things of manageable size, bird still goes about its business — but with much less network traffic and CPU consumption, and fewer threads.
Thanks!
Dave
On MacOS Monterey, using the commands listed above: brctl log -w –shorten
simply returns a list of arguments you COULD use. It seems there’s an error or something missing in the command line.
Therefore, I was not able to get a list of the files which may be giving the issue, corrupted or otherwise.
This is trying to diagnose what files are giving the bird process a hard time.