If your Mac’s mouse is registering double-clicks when you only intend to single-click, this article will guide you through potential solutions. We will first evaluate possible hardware issues such as cleanliness or battery status, and then transition into troubleshooting software issues, focusing primarily on adjusting your Mac’s mouse settings. By the end, you should have a clear direction on how to solve the double-clicking problem with your Mac’s mouse.
Check Your Mouse First
Before you stress yourself out looking for a solution to this Mac mouse problem, see if it’s not the mouse itself that is damaged or exhibiting other issues. First, make sure that the mouse is clean. If it’s been a while since you last used the mouse, it’s possible for dirt and dust to have already settled inside it, causing the erroneous clicks. The trackpad surface should also be kept clean. If you’re using a wireless mouse, check the batteries. Weak batteries can cause abnormal mouse function, including the accidental double clicks.
Computer mice also have a certain lifespan. If you’re using an old mouse, it’s possible that it has already reached its maximum lifespan, which is why it’s already registering erroneous clicks. Furthermore, overused mice will also last you for a shorter period. To know if it’s your mouse that has a problem and not your Mac or its mouse settings, try using another mouse that you know is working well. If it works on your Mac, then it’s the other mouse that is damaged or has an issue. If the new mouse still doesn’t work as expected, then it’s most probably a settings issue. Alternatively, you can try using the mouse that is working erroneously on your Mac on another computer. If it’s working fine on another computer, then you now know where to focus your efforts.
Mac Mouse Settings: How to Fix the Double Click Issue in Mac
If you’ve determined that it’s not a mouse hardware issue, you should begin looking at your Mac’s mouse settings. One of the settings you can check out and adjust is the double-click speed. Follow these steps:
Pro Tip: Scan your Mac for performance issues, junk files, harmful apps, and security threats
that can cause system issues or slow performance.
Special offer. About Outbyte, uninstall instructions, EULA, Privacy Policy.
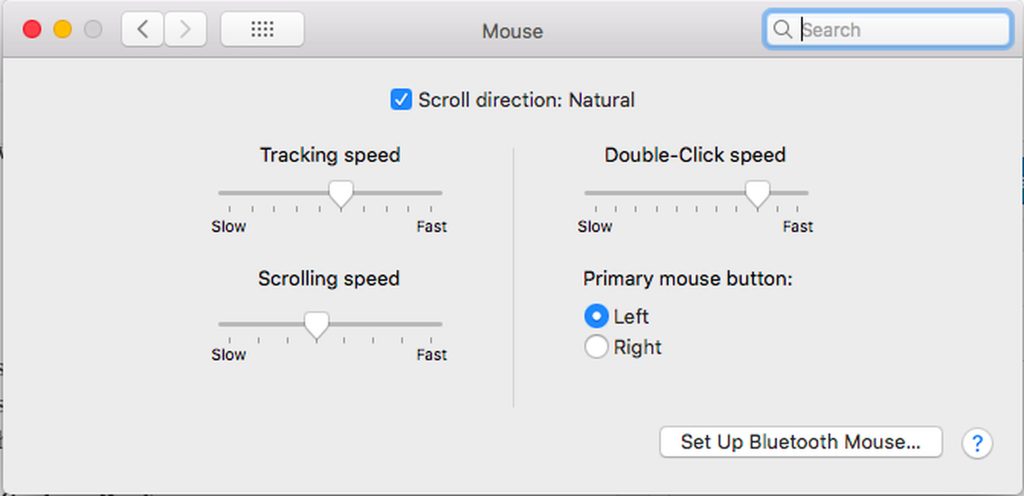
- Go to Apple Menu > System Preferences.
- Choose Mouse.
- Locate the Double-Click Speed setting, which is represented by a sliding dial.
- Adjust the dial towards the Fast setting or set it all the way to the left.
- You may also find this setting adjustment inside Accessibility options, depending on your macOS version. You can try looking for it in System Preferences > Accessibility > Mouse & Trackpad.
What Does Double-Clicking Speed Have to Do With This Problem?
For quite some time now, the double-click speed has been discovered to cause the double-clicking issue on most macOS versions. It’s probably because the OS is having a hard time distinguishing single-clicks from double-clicks when the latter is set too slow. However, note that some may be unable to keep up with a too fast double-click speed setting. If you’re finding it challenging, you can slow it down a bit. Experimenting is the key here. Just make sure not to set it too slow.
As an additional tip, it will help to install apps such as Mac repair app to ensure smooth Mac performance every single time. It is because this app is designed to clean out junk and boost your computer’s RAM for the ultimate performance.

Thankyou, this helped me fix this issue. It was driving me nuts!