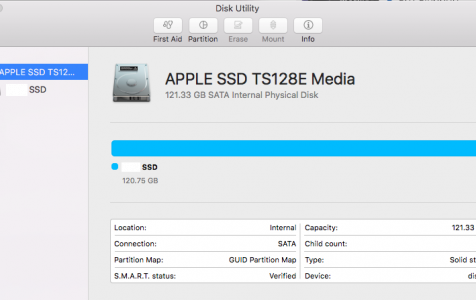The only way to access your storage devices, such as your flash drive, SD card, or external hard drive is by inserting it into your Mac.
But if the system disk or files are corrupted, you may get error messages that will prevent you from accessing the contents of the device. This can be annoying since you cannot view your files, including photos, documents, videos, and others.
The “The disk you inserted is not readable by this computer” error on Mac is one of the common disk errors that might prevent you from accessing the drive or disk you inserted on your Mac. This guide should give you a complete overview of what this error is and why it happens, along with a list of methods to fix it.
What Is “The disk you inserted is not readable by this computer” Error on Mac
Just like other operating systems, macOS supports access to both internal hard drive, SSD, and external drive. The external disk mentioned can be a USB drive, an external hard drive, a pen drive, a memory card, an SSD, or another iOS device. Once it is connected to your Mac, it should be automatically recognized by the system, provided that the inserted disk is not damaged. If the system cannot read the inserted disk is not unreadable, you will get an error message that says:
Pro Tip: Scan your Mac for performance issues, junk files, harmful apps, and security threats
that can cause system issues or slow performance.
Special offer. About Outbyte, uninstall instructions, EULA, Privacy Policy.
The disk you inserted is not readable by this computer.
You will be given three options along with the error message: Initialize, Ignore and Eject.
If you’re running an older version of macOS, this is the error message you will be getting:
The disk is unreadable by this computer, do you want to initialize the disk?
Some affected users noted that the issue occurs with every external drive, while others say that this unreadable disk error only pops up when inserting a particular external drive. Although there have been a lot of recent cases of this error appearing on Catalina and Big Sur, there have also been reports of this error in older versions of Mac OS X.
The “The disk you inserted is not readable by this computer” error does not allow users to access the external disk/drive. There are various reasons why this Mac error message occurs, which we will discuss later in this article.
To get a picture of the severity of the matter, imagine that you are working on important data that needs to be transferred to your computer for processing. But when you connect the external device to your system, you can’t open the disk because of the “The disk you inserted is not readable by this computer” error message. You can’t continue what you’re doing because of this error.
When you come across this error, do not panic. We have listed down the common causes of this error and what you can do to resolve it so you can get access to your important data.
What Causes “The disk you inserted is not readable by this computer” Error on Mac
According to various user reports, there are several common scenarios that could trigger this particular error message. Here are some of them:
- Disk failure – It’s possible that either the drive itself or just its USB interface has failed. In this case, a data recovery solution is advisable.
- The disk is unformatted – This particular error can also occur if the disk you’ve just inserted is not formatted or is formatted with a file system not supported by Mac OS.
- WD software bug – The issue might occur with WD hard drives due to a race condition on the 1394 bus that causes the table of contents of the VCD to be corrupted by another bus reset.
- The disk is not formatted to a supported MAC OS X format – If you previously used the same external drive to a Windows computer, chances are it’s formatted to a file system format unsupported by the Mac computer.
- Virus attacks. If your disk has been attacked by a virus, the disk’s data structure is re-written leading to it being unreadable to the Mac operating system.
- Improper operations or sudden power off. For example, the disk has been removed abruptly, the computer has been force restarted, or it has experienced sudden power off. These will result in connection issues.
- Corrupted partition table or file system. The operating system must rely on the partition table, file system and other partition information to understand how the disk organizes data. Once such information is corrupted, the operating system will fail to access the disk. In Windows, it’s usually known as the RAW file system.
How to Fix “The disk you inserted is not readable by this computer” on Mac
Some users are seeing the “The disk you inserted is not readable by this computer” error as soon as they connect an external drive. Some affected users report that the issue occurs with every USB device that they connect while others say that the prompt only appears with one drive. Most of the time, the issue is reported to occur with macOS High Sierra, but there are reports of it occurring on different Mac OS X versions.
If you formatted the drive on a Windows computer, there is the possibility that the format is NTFS which is not natively supported on OS X. If this is the case, you can add the read and write functionality to NTFS volumes using this video.
If you know that the drive is not NTFS, and were able to previously access it using your Apple computer, I would then recommend seeing if the machine even recognizes it. This can be achieved by using the following steps: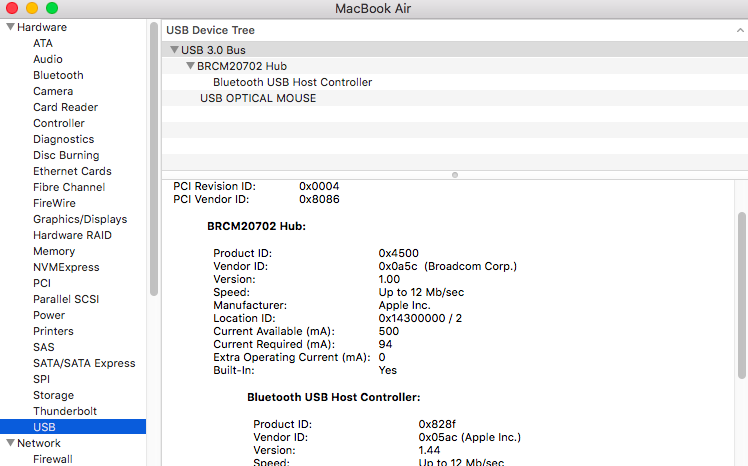
- Click the Apple icon in the upper left-hand corner of your screen
- Select the About This Mac option from the menu
- In the box which appears on the screen, select the “System Report” button in the “Overview” tab. (This will open another window which you can use to find out more in-depth details about your Apple device)
- In the new window which opened (System Information), select USB from the left-hand column under the Hardware category.
- From this point, you can see the USB bus, and all things connected to it, you may need to expand any “hub” section here, as it varies per model. If your device does not show up here, it could mean a number of things:
- That port is damaged and unusable: Ruled in/out by using another USB device in that port and verifying function.
- The USB drive is bad: ruled in/out by checking to see if it is recognized on another computer
- OS X is not recognizing USB devices properly (Unlikely, but anything is possible): Ruled in/out by trying other USB devices and drives
Do a basic troubleshooting
To save you from trying out a lot of potential fixes for nothing, we encourage you to start by ensuring that you’re not dealing with a faulty drive.
You can exclude the possibility of a faulty drive just by plugging in a different external hard drive into your Mac computer. It can be anything from a flash drive to another external drive, just make sure the second drive has the same file system like the one showing the error.
If you don’t get the same error with the other drive and it appears inside the Finder app normally, you can conclude that the problem is not caused by your MAC. You’re probably dealing with an issue that is specific to the external drive that is showing the error.
In the event that you’re only encountering the same error message with every external drive that you plug in, jump straight to Method 4 (if applicable). In case you only see the prompt with one particular drive, continue with the next method below.
There are six methods to do a basic troubleshooting and determine if the unreadable disk (External hard drive, SD card, USB flash drive, etc.) has a problem:
Check if the disk is encrypted
If you receive the disk not readable error after inserting an encrypted drive, you need to open this drive with the corresponding app.
For example, if the disk is encrypted by BitLocker, macOS also reports “The disk you inserted is not readable by this computer” without BitLocker for Mac tool installed. In this case, try M3 BitLocker Loader for Mac to access BitLocker encrypted drive on Mac.
Check if the file system is not supported by macOS
Check the file system of the external drive to see if the file system is supported by macOS. If macOS isn’t compatible with this file system, the disk you inserted is not readable by this Mac. For example, ReFS file system is not supported by macOS.
Check if the disk is a new hard drive
If it is a new hard drive, click “Initialize” button to initialize this drive after seeing the unreadable disk error. After initializing it, this new hard drive will be working.
Check the disk on another computer
Plug this unreadable disk into another computer (Windows or Mac) and check if it can be readable. If this error continues, try other solutions as below.
Change USB cable and USB port
Sometimes, USB cable or USB port is something wrong so that the disk you inserted is not readable by this computer. In this case, change another USB cable or USB port and try again.
Reset USB port
If you’re confident USB port is a problem and not the device itself, the first thing you should do is reset SMC. It is a simple process which is slightly different depending on the Mac hardware.
Re-insert the external hard drive
You can try simply re-connecting the external hard drive to your Mac. Just safely remove it from your Mac and then re-plug it. Then, attempt to access it and see if the error persists. If this error still occurs, please move on and try following solutions.
Update the drivers on your Mac
The disk not readable error can also be caused due to an outdated driver on your Mac. You can check the drivers on your Mac and update them via the following steps:
- Go to the Apple menu and select System Preferences.
- Click Software Update.
- Check for any available updates for your system and applications.
Fix the unreadable disk with First Aid
The disk not readable error should be repaired using First Aid. It isn’t guaranteed to work, but some users encountering the same error message have reported the issue was resolved.
First Aid is a utility built-in Mac operating system. It can check and repair file system errors on Macintosh HD, external hard drive, USB drive, flash drive, SD card, etc.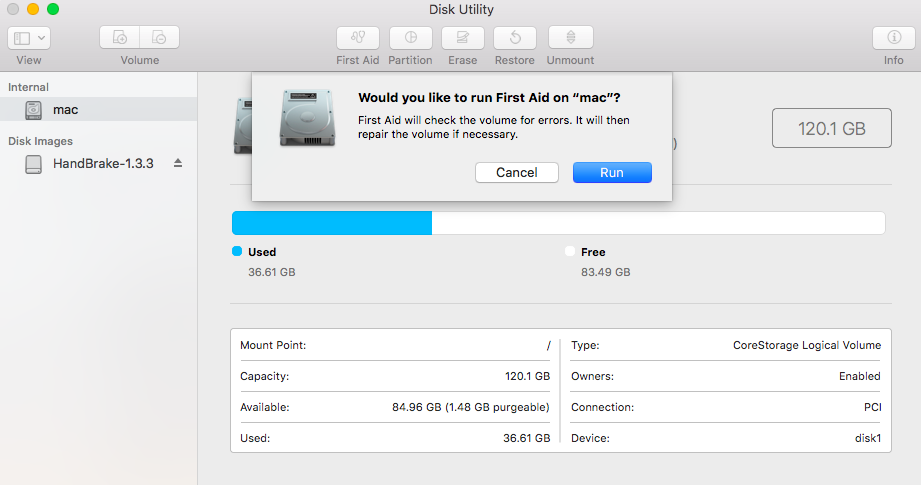
Steps to fix the unreadable disk with First Aid:
- When the initial prompt message “The disk you inserted was not readable by this computer” appears, click Ignore to dismiss it.
- Once the error has been dismissed, open Applications -> Utilities -> Disk Utility.
- If Macintosh HD is not readable, please run First Aid from recovery mode. Restart your Mac and press & hold down Command + R keys at startup, then select Disk Utility from the macOS Utilities panel.
- In the left panel of Disk Utility, select the unreadable disk.
- Click the First Aid button in the toolbar of Disk Utility.
- Click the Run button, First Aid will check the volume for errors and then fix the problem on the unreadable disk if possible.
Wait until the procedure is complete. If you get returned a message saying success, restart your Mac and see if the disk becomes readable.
Check the file system format
Check the file system format of the external hard drive, SD card, USB flash drive or other devices. If it is formatted with the NTFS format, then it is not hard to understand why it is unreadable on Mac. To correct it, please convert NTFS to FAT32.
Another common reason why you might end up seeing the “the disk you inserted was not readable by this computer” error is because of the file system that is formatted in NTFS.
A lot of users have been encountering this particular error message with external drives formatted with the NTFS format because OS X will not work with NTFS. If that’s the case, you will most likely be able to resolve the issue by converting the file system format to FAT32.
This situation is fairly common if the external drive was previously used on a Windows computer.
Warning: Keep in mind that any operation of this kind (disk formatting), will end up erasing all data present on the disk.
If you are prepared to go through with it, follow the steps below to re-format the disk that is showing the “the disk you inserted was not readable by this computer” error to Fat32:
- Once the error has been dismissed, click on the Launchpad and search for ‘disk“, then click on Disk Utility.
- Inside Disk Utility, select the drive that is showing the error message, then click on Partition from the ribbon bar. Next, select the number of partitions you want using the Partition drop-down menu (under Volume Scheme), then click on Format (under Volume Information) and click on MS-DOS (FAT).
- To confirm the process, click Apply and then click on Partition to initiate the process.
- Wait until the process is finished. Once it is, see if the external drive has become visible.
If it didn’t or it’s showing the same error message, move down to the next method below.
Initialize the disk
Technically, at the very beginning of partitioned disk, there’s a sector called MBR (Master Boot Record) which holds on the information on how the logical partitions, including file systems, are organized on that disk.
For a brand-new disk, users need to assign such information to the disk so that the operating system can access it correctly. For a used disk (has data stored on it already), if the disk becomes inaccessible due to MBR corruption, users need to rebuild the MBR. The process of (re)build MBR is called disk initialization.
Typically, disk initializing will re-partition or reformat the disk to fix the unknown logical errors, which will erase data on the disk.
That’s why this solution can be applied only if this disk is a brand-new one or you have a backup copy of the used disk.
How to initialize the unreadable disk?
Note: If you have important data on this disk, DO NOT INITIALIZE the disk directly. Instead, you need to at first recover lost data from the unreadable disk.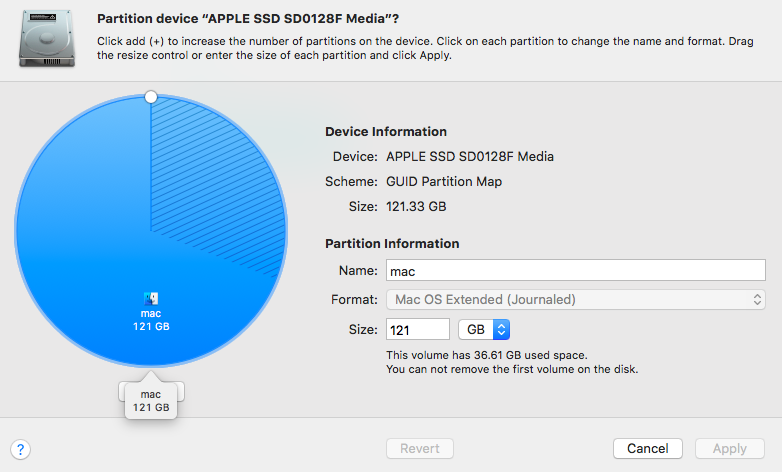
- Go to Applications > Utilities > Disk Utility.
- Alternatively, you can also eject the unreadable disk and reinsert it again. Then, click Initialize… button to launch Disk Utility.
- Select the unreadable disk in the left side bar.
- If you can’t see the disk from the side bar, click View from the upper left menu bar and select Show All Devices from the drop-down menu. The disk will show up in the side bar.
- Click on the Erase button on the top of the Disk Utility window.
- Enter the asked info (name, format, etc.) and then click the Erase button.
- After the formatting process completes, the disk has been assigned with a recognizable file system. Therefore, the disk is probably readable again on Mac now.
Resolve the MacOS High Sierra – clover Bootloader bug (if applicable)
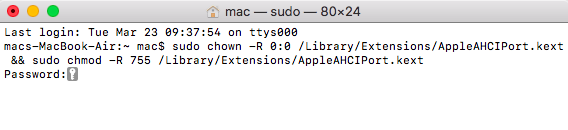 If you’re encountering the “the disk you inserted was not readable by this computer” error while running Hackintosh MacOS 10.13.x High Sierra coupled with the Clover Bootloader, you’re just dealing with an extremely popular bug that a lot of other users have faced.
If you’re encountering the “the disk you inserted was not readable by this computer” error while running Hackintosh MacOS 10.13.x High Sierra coupled with the Clover Bootloader, you’re just dealing with an extremely popular bug that a lot of other users have faced.
A lot of users using the same Mac version have reported that the issue was resolved after they applied a patch capable of resolving the bug. But keep in mind that it was developed by independent developers in no way associated with Apple.
Warning: This bug will only occur if you’re using Hackintosh MacOS 10.13.x High Sierra with the Clover Bootloader. If you’re encountering this issue on a different (clean) of MacOS, do not follow the steps below as they won’t be applicable to your current situation.
- Download the patch.
- Once the patch has been downloaded, open the finder application and navigate to the following location: MacOS > System > Extensions. Once you get there, simply drag and drop the .kext file present in the patch folder inside the Extensions folder.
- Once the extension has been replaced, use the Search function to find and open the Terminal application.
- Inside the terminal, run the following command:
- sudo chown -R 0:0 /Library/Extensions/AppleAHCIPort.kext && sudo chmod -R 755 /Library/Extensions/AppleAHCIPort.kext
- sudo touch /System/Library/Extensions && sudo kextcache -u /
- After the command runs successfully, restart your machine and see if the issue is resolved at the next startup.
- If none of the methods above have helped you to resolve the issue, it’s very likely that you’re dealing with a failed drive. If that’s the case you should start looking for a recovery solution if you have any important data on that drive.
How to Avoid “The disk you inserted is not readable by this computer” Error on Mac
It is not impossible to get rid of the “The disk you inserted is not readable by this computer” error on Mac. However, in your daily life and work, you’d better use the data storage drives and your computer in good manners to keep your data safe. After all, some serious situations can prevent you from recovering data.
Here are three things you can do:
- Eject the External Drive Properly – The external drives like USB flash drives, SD cards, memory cards, external hard drives, and more are easy to be corrupted if you always eject them from the computer improperly. For example, if the USB flash drive is still in use, removing it rudely and frequently could corrupt it one day. Thus, every time, when you need to remove the external drive from Mac, please choose to eject it safely in Disk Utilities.
- Backup Your Important Data on the Drive Regularly – The usually used method to keep your data safe is to back it up. The well-known backup tool on Mac OS is the snap-in Time Machine. You can use it to automatically back up all of your files, including apps, music, photos, email, documents, and system files. If you don’t know how to use Time Machine, you can check out this guide or consider Time Machine alternatives.
- Use the Advanced File System – To make sure you can use the external drive on Mac normally, you’d better use the advanced file system such as NTFS, APFS, HFS+ file system.
Summary
The issue “The disk you inserted is not readable by this computer” is very common among the Mac users that can be caused because of a variety of reasons like viruses, faulty connections, power outages and Mac Malfunctioning etc. Once this error is encountered; it will not let you access your data. Thus, requiring a need to get fixed as soon as possible!
We have listed a couple of solutions that will help you in overcoming the problem, but applying these solutions may lead to loss of data. Hence, it becomes imperative to restore all your valuable data before heading to solutions.