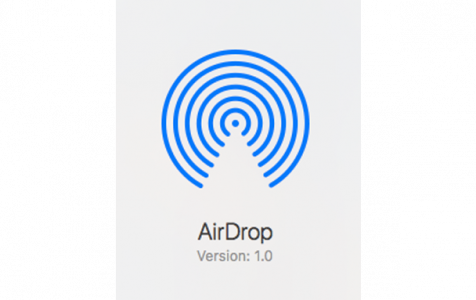Do you frequently use AirDrop to transfer files from your Mac to other Apple devices and vice versa? Well, today is your lucky day as we share with you a neat trick to help you get the most out of this exclusive Apple feature. In this article, we’ll show you how to add Mac AirDrop to your Dock for an easier and faster access.
Why Add AirDrop to the Dock?
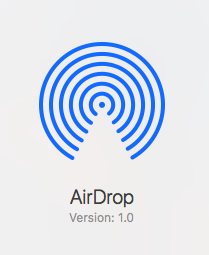
AirDrop is Apple’s exclusive app that allows users to transfer files, such as photos and videos, between Macs, iPhones, and iPads. It uses Bluetooth connectivity to discover and broadcast availability of AirDrop devices, and WiFi to transfer the data and files. True enough, it makes for fast and secure file transfers between Apple devices.
On the iPhone and iPad, you can easily transfer a photo or video via AirDrop — simply open the item you want to transfer, tap the Share icon, then select AirDrop. On the contrary, if you use a Mac, you don’t get such direct access by default. You’ll need to use the Finder to access AirDrop.
Pro Tip: Scan your Mac for performance issues, junk files, harmful apps, and security threats
that can cause system issues or slow performance.
Special offer. About Outbyte, uninstall instructions, EULA, Privacy Policy.
You probably are asking, If AirDrop is so useful, why didn’t Apple make it easily accessible on Macs right off the bat? Well, we won’t know for sure, but eventually, there’s a way out of this. With a little file system trick, you can add an AirDrop to your Dock.
How to Add AirDrop to Your Dock
Basically, you will retrieve the AirDrop shortcut hidden within a system folder. Follow these steps to get it:
- Open Finder.
- Click on the “Go” menu, then select “Go To Folder”.
- Type in the following directory path: /System/Library/CoreServices/Finder.app/Contents/Applications/
- Press Enter/Return or click on “Go”.
- Look for the AirDrop shortcut. It will have the filename “AirDrop.app”.
- Click and hold on the shortcut, then drag and drop it to the Dock.
- Place the shortcut exactly where you want it positioned in the Dock before releasing.
- Close the /CoreServices/Finder.app/Contents/ folder.
Using the AirDrop Shortcut
Now that you’ve added the AirDrop shortcut to your Dock, once you click on it, an AirDrop window will immediately open in Finder. Yes, AirDrop will still technically launch through Finder, but at least you won’t have to look for the app every single time anymore. This will also automatically activate AirDrop, making your Mac ready to send and receive files.
Keeping Your Mac Secure
For secure file transfer via AirDrop, consider cleaning your Mac of junk and potentially harmful files. Outbyte macAries is one option, but make sure it meets your specific needs.