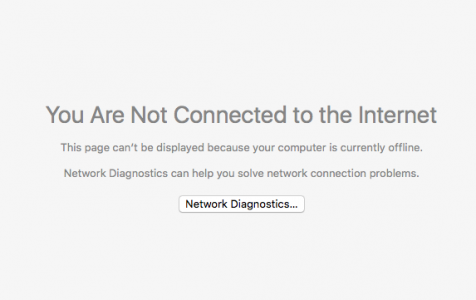The biggest advantage of Safari over other browsers is that it was designed for Apple devices. Its features, extensions, user interface, and other elements were created to work smoothly with iOS and macOS. Safari is a stable and efficient browser that works well, even with older Macs.
However, some Mac users have been recently experiencing connection problems with Safari. According to reports, Safari cannot connect to the internet after Mojave update. When users launch the browser, they get a notification that says the page cannot be displayed because the computer is currently offline. Users are given the option to run network diagnostics to try and fix the issue even though the computer is actually connected to the internet.
Other browsers and apps work fine and they can connect to the internet, except for Safari. This issue has left many Mac users greatly affected since Safari is the built-in browser for macOS. Users who have updated to Mojave, but can’t browse the internet using Safari, can opt to use other browsers. There is still a big difference between using Safari and other browsers, such as Chrome or Firefox, on Mac.
What causes this Safari connection problem? If you’ve recently upgraded macOS and suddenly Safari can’t connect to the internet after updating Mojave, then it’s probably a bug. You’ll need to wait for Apple to roll out an official fix to resolve this problem.
Pro Tip: Scan your Mac for performance issues, junk files, harmful apps, and security threats
that can cause system issues or slow performance.
Special offer. About Outbyte, uninstall instructions, EULA, Privacy Policy.
It is also possible for this problem to be caused by other factors, such as:
- A corrupted .plist file
- Corrupted cache files
- Incorrect internet settings
- Bad extensions
- Malware
- Outdated Safari browser
What to Do If Safari Can’t Connect to the Internet After Updating Mojave
It is a common scenario for some apps to misbehave after updating macOS due to compatibility issues. So, when your Mac is connected to the internet but can’t browse on Safari after updating Mojave, there are two paths you can take: wait for Apple to release an update that fixes the issue or try some workarounds to get Safari working again.
Or you can do both. You can try some of our fixes below while waiting for the official update.
Restart Safari
Whatever problem you’re experiencing with Safari, the first thing you need to do is quit the app completely and relaunch it. Press Command + Q or choose Quit from the Safari menu to close the browser. Next, click the Safari icon from the Dock to launch it. Restarting Safari should resolve most minor and temporary problems associated with the app.
Disable All Safari Extensions
Sometimes, bad extensions can cause performance and network issues for Safari. You need to disable all extensions first to see if one of them is the culprit. To do this:
- Click Safari, then go to Preferences > Extensions.
- Uncheck all Enable Extension boxes next to the extensions.
- Restart Safari and check if it is now able to connect to the internet.
If this step is successful, this means that one of your extensions is causing the problem. You need to try eliminating extensions one by one. Once you’ve found the extension causing the problem, you can completely remove it from Safari or uninstall then reinstall a good copy of it.
Delete Safari’s Cache
Cached data can sometimes cause issues for your browser, so it is important to clear the cache every now and then. There are two ways to do this: via Safari Preferences or the Library folder.
To delete Safari’s cache via the app’s settings:
- Launch the browser and click Safari from the top menu.
- From there, navigate to Preferences > Advanced, then tick off Show Develop menu in menu bar.
- Once you see the Develop menu in the Safari toolbar, click on it, then choose Empty your caches.
- You can also delete your browsing history by clicking History > Clear History.
- While you’re at it, you might as well delete all website data by navigating to Preferences > Privacy, then click Remove All Website Data.
Another option to clear Safari’s cache is by accessing the Library folder. To do this:
- Close Safari.
- Press Option, then click the Go menu in Finder.
- Choose Library from the dropdown menu.
- Navigate to Library > Caches > com.apple.Safari.
- Find the com.apple.Safari file and drag it to the Trash.
- Close Finder and relaunch Safari to see if this method works.
Clean Up Your Mac
Unnecessary files on your computer not only clog your system, but cause issues as well. Clean up your computer using Mac repair app to get rid of junk files that might be causing your Safari to misbehave. You might also need to run your antivirus software to scan for possible malware infection on your Mac.
Reset Safari Preferences
One of the possible reasons why Safari cannot connect to the internet is a corrupted .plist file. The .plist file stores all settings and preferences associated with the Safari app. When it gets damaged, various problems may arise with the app associated with it.
To reset your Safari preferences, you need to delete the .plist file by doing the steps below:
- Close Safari completely.
- Launch Terminal from the Utilities folder, then enter the following command: chflags nohidden ~/Library/.
- Close Terminal and navigate to Library > Preferences.
- Look for the .plist file or files with Safari in its filename. An example would be com.apple.Safari.plist.
- Drag the .plist file to the Trash to delete it. This will remove all your Safari settings. You don’t have to worry because a new preference file will be generated the next time you open the app.
Restart your Mac and relaunch Safari to check if the internet connection problem has been resolved.
Delete Safari History Files
Safari History files can accumulate over time and affect your browser’s performance. If that happens, deleting these history files might solve your problem. To do this:
- Close the Safari app.
- Press the Option key, then click Go > Library.
- Look for the Safari folder and open it.
- Find all the files that start with History inside the Safari folder. You can drag these files to the Trash to delete them or move them to the Desktop.
Once you’ve completed these steps, relaunch Safari to check if it is now functioning properly.
Flush Your DNS Cache
When you’re having trouble with your apps connecting to the internet, flushing the DNS cache can be a huge help. To do this, follow the instructions below:
- Click Utilities > Terminal.
- Enter this command, then hit Enter: sudo dscacheutil –flushcache.
- Wait for the process to be completed.
- Next, disable DNS prefetching by typing this command in the Terminal: defaults write com.apple.safari WebKitDNSPrefetchingEnabled -boolean false.
Once these commands have been executed, restart your computer and open Safari once again to see if your internet problem has been fixed.
Summary
Safari is a stable browser that was designed to work well with Apple devices. However, it is normal to encounter glitches with the app, particularly if there have been major changes to your software. For instance, Mac users recently reported that Safari cannot connect to the internet after Mojave update. Instead of waiting for Apple to release an official solution, you can give the fixes above a try and see which one works for you.