Apps for macOS can be easily downloaded from the Mac App Store, eliminating the need for manual installation. Simply click the button and your desired apps will be automatically downloaded and installed on your Mac.
You can also download all updates from there to ensure you’re running the latest version of your apps and your operating system. All you need is an Apple ID and password to access the App Store’s collection of millions of games, online tools, and other types of apps. Just search for the app that you want to install, hit the Get App button, and the App Store will take care of the whole installation process for you.
However, some users recently reported problems downloading new apps or updating existing ones through the Mac App Store. These users encountered the com.apple.commerce.client error 500 when downloading from the App Store.
This error prevents them from installing or buying new apps and updating those that are already installed on their Mac. Some users are even experiencing problems with iTunes and other native apps associated with their problematic Apple account.
Pro Tip: Scan your Mac for performance issues, junk files, harmful apps, and security threats
that can cause system issues or slow performance.
Special offer. About Outbyte, uninstall instructions, EULA, Privacy Policy.
Error 500 is often accompanied by any of the following error messages:
- An error occurred during purchase. The operation couldn’t be completed.
- Your request is temporarily unable to be processed.
- Could not connect to the server.
- Could not assign applications to your account.
What Causes Com.apple.commerce.client Error 500?
Com.apple.commerce.client error 500 can be caused by varying factors and it can be difficult to determine its exact cause.
Some of the elements that could trigger the com.apple.commerce.client error 500 include:
- Corrupted App Store plist file
- Damaged installation files
- Incorrect or invalid payment details
- Unpaid balance on your Apple ID account
- Malware infection
To resolve this issue, you can work your way down our list of solutions for com.apple.commerce.client error 500 to see which one is effective.
How to Fix Com.apple.commerce.client Error 500
Fixing this error means starting with basic troubleshooting steps. Close all open apps and sign out of your iCloud account by clicking the Apple logo then choosing Log Out (Account Name). After logging out, optimize your Mac by cleaning out the junk using Mac repair app. Reboot your computer afterwards and see if the Mac App Store is back to normal.
If you’re still unable to log in or download any apps, try the fixes below.
Solution #1: Sign Out Then Sign In to Your iCloud Account.
Sometimes the best solution to the most complicated problems is the most obvious one. Since you’re having problems with logging in and using your Mac App Store, it is possible that there is a problem with your Apple ID account. What you can do is sign out of your iCloud account then sign back in to solve the issue.
To do this:
- Navigate to Apple Menu > App Store.
- Click Store in the top menu, then click on Sign Out.
- To sign back in, click Sign In under Store, then enter your Apple ID and password. Double-check your username and password to avoid further errors.
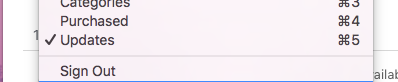
After you’ve signed in, try downloading a new app to see if the error has been fixed. If not, proceed to the next solution.
Solution #2: Change Your Payment Details.
Another reason why you could be having this error is invalid payment method or unpaid balances. If you missed out on a payment or the credit card linked to your Apple account has expired, you can change your payment option to fix this error.
Follow these instructions to edit your payment settings:
- Go to Apple Menu > App Store, then click Store > View my account.
- Click Edit next to Payment Information.
- Enter the required information, then click the Done button. This will add your credit or debit card as a new payment option for your Apple account. Make sure that the name and address you typed in match your bank details.
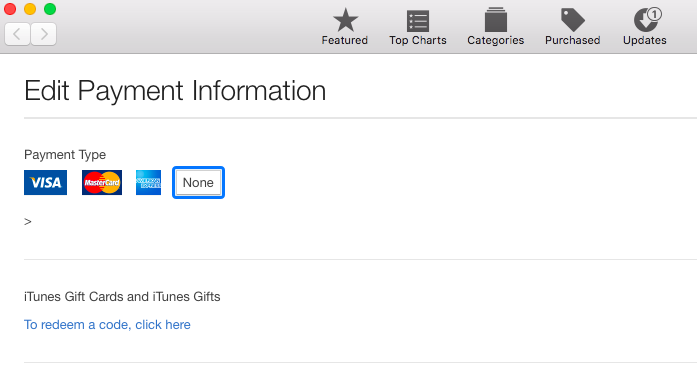
If you want to delete a payment option, just choose None. Save your settings and check the App Store again. You should be able to download apps now.
Solution #3: Delete Corrupted .Plist File.
Com.apple.commerce.client error 500 can also be caused by a corrupted .plist file. To fix this, you need to delete the old .plist file from the App Store’s library and let the app generate a new one.
To do this:
- Hold the Option key then click Go. You should be able to see Library in the dropdown menu.
- Click on Library, then look for the Preferences folder.
- Inside the folder, look for the com.apple.appstore.plist and com.apple.appstore.commerce.plist files, then move them to your Desktop.
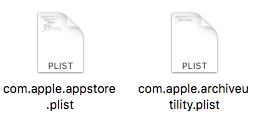
Reboot your computer, and then open App Store to check whether this solution worked. If the error has been fixed, you can delete the two .plist files you previously moved to the Desktop.
Solution #4: Delete App Store Cache.
Corrupted cache files can also cause App Store errors on your Mac. Deleting the cached data should fix this and get the app running back up again. To do this:
- In Finder, hold down Option, then click Go > Library.
- Copy this path in the dialog box:
~/Library/Caches/com.apple.appstore
- Delete everything inside the com.apple.appstore folder.
- Open Finder again and navigate to private/var/folders.
- Open each subfolder inside this folder until you find the com.apple.appstore folder. Delete this cache folder.
- Restart your Mac and check if this solution worked.
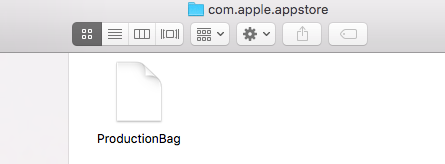
Solution #5: Reset Mac App Store.
If the above fixes don’t work, you can reset your App Store by following the steps below:
- Sign out of App Store and close the app.
- Launch Terminal by navigating to Go > Utilities.
- Type in this command, then hit Enter to execute it:
defaults write com.apple.appstore.commerce Storefront -string “$(defaults read com.apple.appstore.commerce Storefront | sed s/,8/,13/)”

Wait for the reset to be completed, then see if App Store is now working as it should.
Summary
Com.apple.commerce.client error 500 is a critical error that prevents Mac users from downloading apps and important updates for macOS. It may not be evident at first since you can download the app that you want from the developer’s website, but not being able to download important system updates can put your Mac at risk. So if you ever come across this error, use any of the above solutions to fix your Mac App Store and get it functioning properly again.