Are you suddenly having issues with your Android device? Issues like overheating, unusual battery draining, automatic rebooting, and frequent crashing but you’re unsure what causes them? There are a number of possibilities, but you need first to rule out problematic apps. You can do that with the help of safe mode on Android.
What Does Safe Mode Mean?
If you want a geeky explanation, safe mode is the diagnostic mode that every operating system (OS) has may it be of a computer or mobile device. It is designed to help fix most issues within an OS by giving limited access to system functions and features. In general, it allows a user to access only the most basic and default programs, so that processes from third-party applications will not interfere with the device’s primary functions.
How Can Safe Mode Help You Fix Android Issues?
Here’s the thing: booting in safe mode does not necessarily mean your Android device’s issues will be automatically fixed. Simply put, it gives you a way to determine if it’s a third-party app that’s causing the problems. When you enter safe mode, third-party apps will be disabled. If you don’t experience the issues while in safe mode, then it is a good assumption that a third-party app was causing the problems.
How to Enter Safe Mode on Android
Activating safe mode on your Android device is pretty straightforward. Just follow the steps below.
For devices with stock Android OS
If you have a Nexus or Google Pixel device (Pixel, Pixel XL, Pixel 2, or Pixel 2 XL), follow these steps to enter safe mode:
- Press and hold the Power button. Shut down and restart options should now appear on-screen.
- Tap and hold “Power off.” The “Reboot to safe mode” prompt should now appear.
- Tap OK.
- Wait for your device to restart. When it turns back on, you will see “Safe mode” on the screen’s bottom-left corner.
**This method also works for LG and Sony devices.
For Samsung, HTC, and Motorola devices
If you have a Samsung Galaxy device or any of the models of HTC and Motorola, follow these steps to activate safe mode:
- Press and hold the Power button.
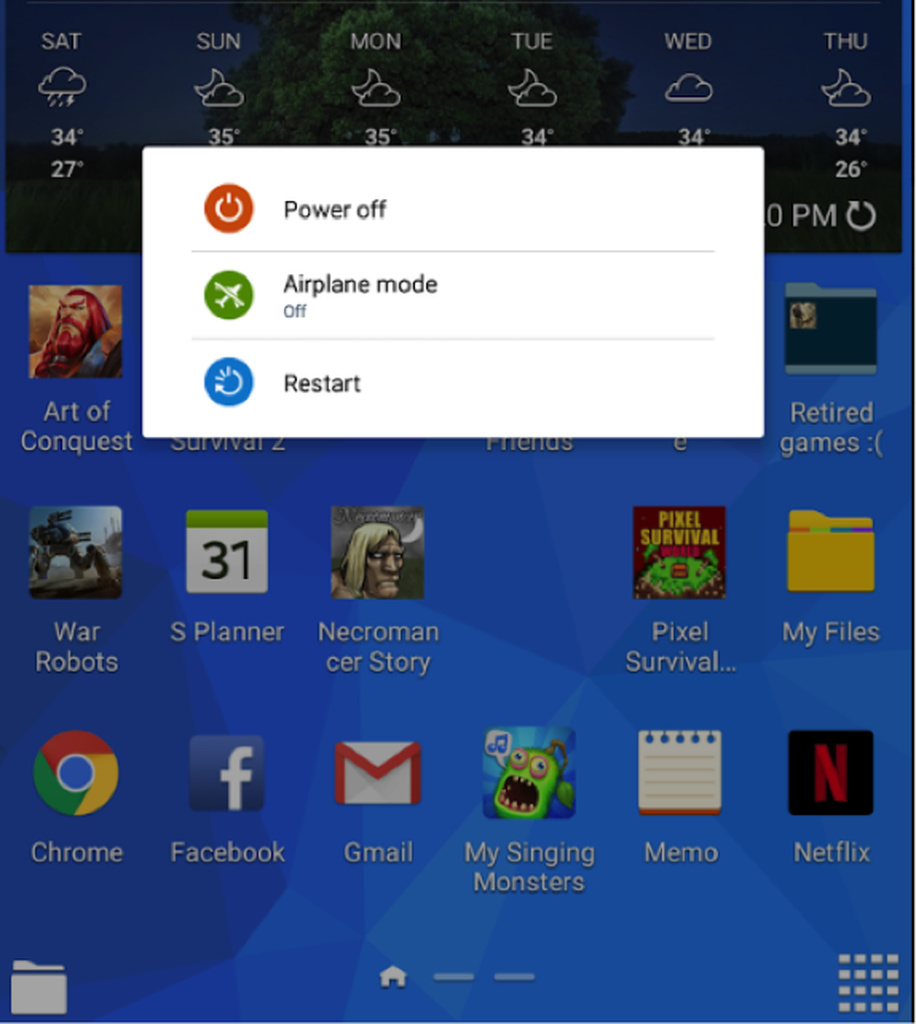
- Tap “Power off” to turn the device off. Wait for the device to shut down entirely.
- Press and hold the Power button again, until you see the manufacturer logo.
- Quickly release the Power button, and press and hold the Volume down button.
- Keep holding Volume down until the device boots up.
- Once you see “Safe mode” in the bottom-left corner of the screen, release the Volume down button.
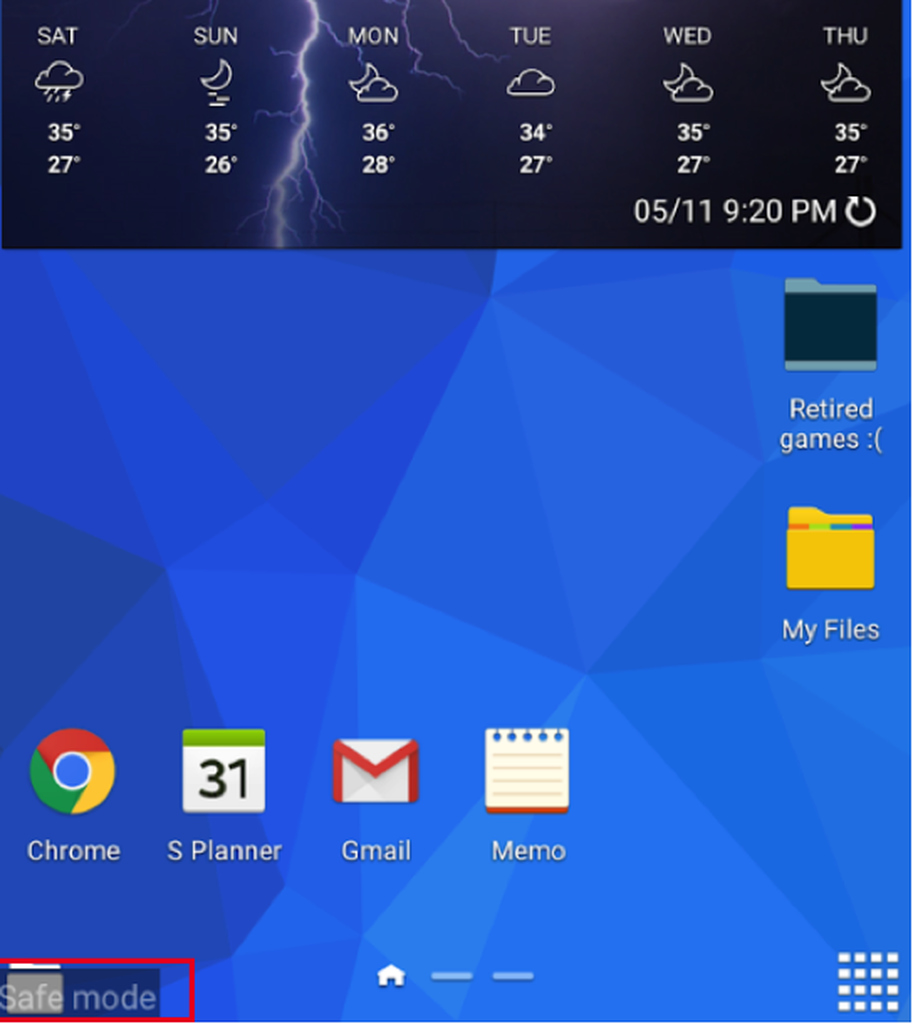
You will notice that all other apps and games are now temporarily gone.
Now, What’s Next?
Once you got your device to boot in safe mode, it’s time to observe. Do you still experience the issues? If not, then you should refresh your memory and take note of the app/s you recently installed, as it is possible they are the reason behind the problems. It could be a case of OS incompatibility or a broken download and installation.
While in safe mode, you can already uninstall the apps you suspect are wreaking havoc on your device.
How to Turn Off Safe Mode
After you’ve uninstalled the suspicious apps, it’s time to test if your device is back to normal. To do that, you need to turn off safe mode and reboot your device in normal mode. Follow these simple steps:
- Press and hold the Power button.
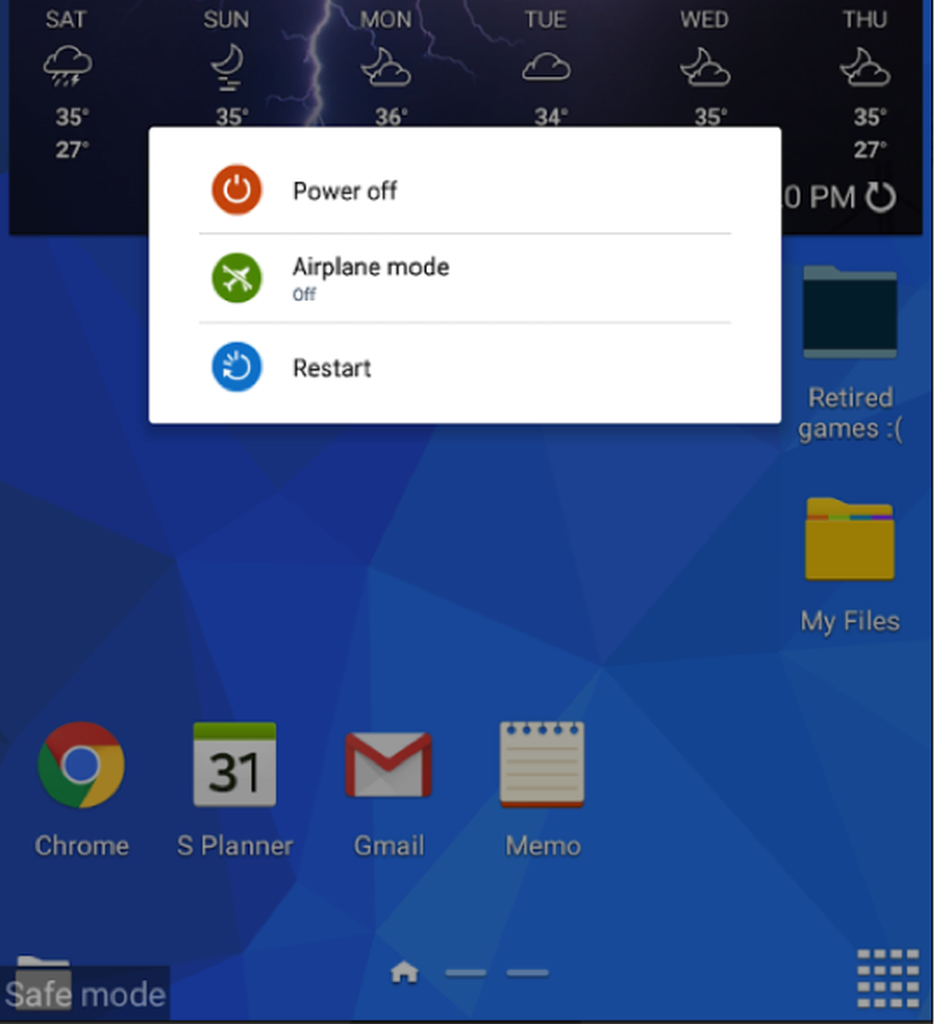
- Tap Restart, then confirm the action by tapping Restart again.
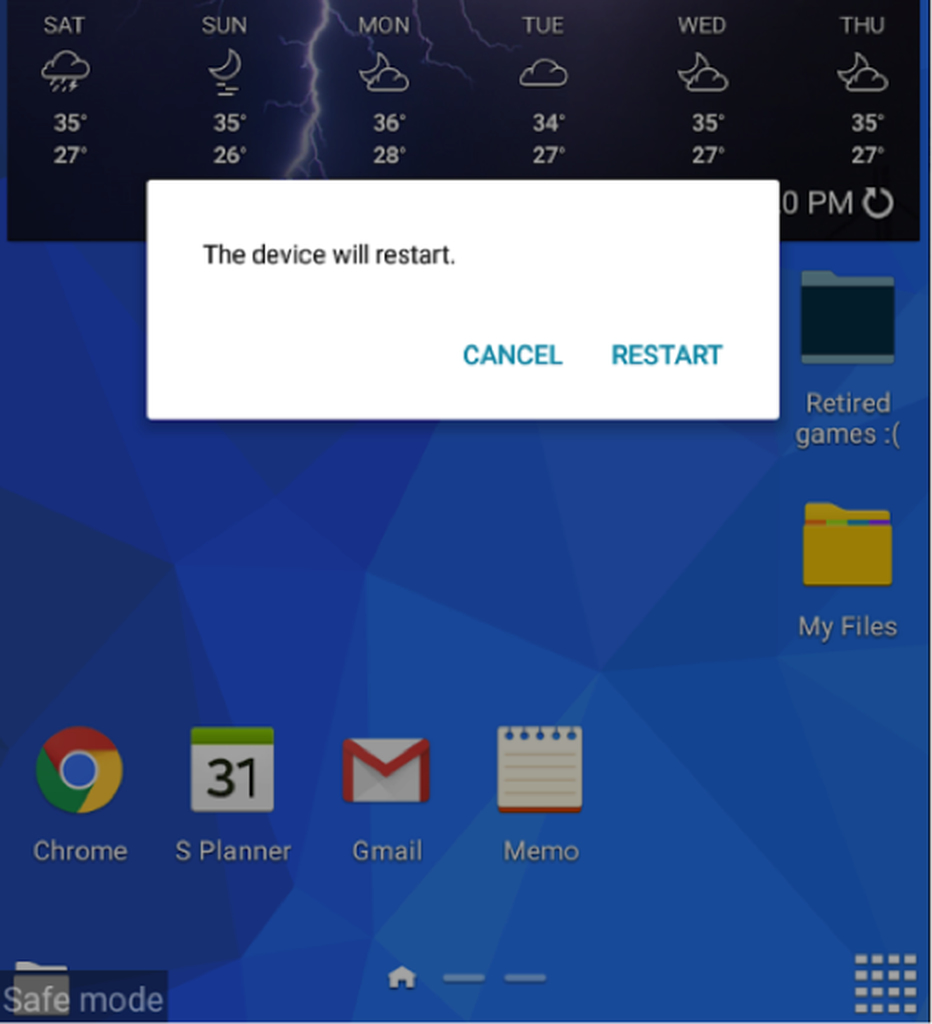
- Wait for your device to boot as it normally would.
That’s it! Now, observe if your device exhibits the same issues. If it does, you might need to consider restoring it to factory settings, but first, make sure to back up your device.
If your device turns out fine, congratulations! By the way, we also suggest that you install Android cleaner tool to get rid of any junk and cache files that the apps you’ve uninstalled may have left behind. This Android cleaner can also help boost your device’s RAM so it won’t lag again.
