The Google Play Store is among the essential apps and Google services that let you make the most of your Android device. Without it, you can’t possibly enjoy the very essence of your smart device. After all, a smart device won’t be so smart if it doesn’t have the apps that make it so. But what if you suddenly find Google Play Store not working on your device?
It can be a bit frustrating and annoying, but before you panic or assume that your device is damaged, know that there are ways to fix this issue. Most of the time, it’s just a matter of a busy network or an exhausted device. While there’s no definite troubleshooting manual for fixing a Google Play not working issue, there are a couple of steps you can take to get the Google Play to work again.
Make Sure It’s a Problem on Your Device’s End.
Before you worry yourself with the steps to fix this problem, make sure that the issue isn’t with Google itself. Sometimes, Google’s servers go down, too, especially when there’s a massive influx of users using their services. You may check out Down Detector first to see if there are other users the same problem you’re having. What’s right about this web service is it works for other services, websites, and apps, too. If it so happens that it’s a problem with Google and/or their servers, the best you can do is wait for them to resolve the issue. Just try reaccessing Google Play Store at a later time.
Not a Google Problem? Restart Your Phone
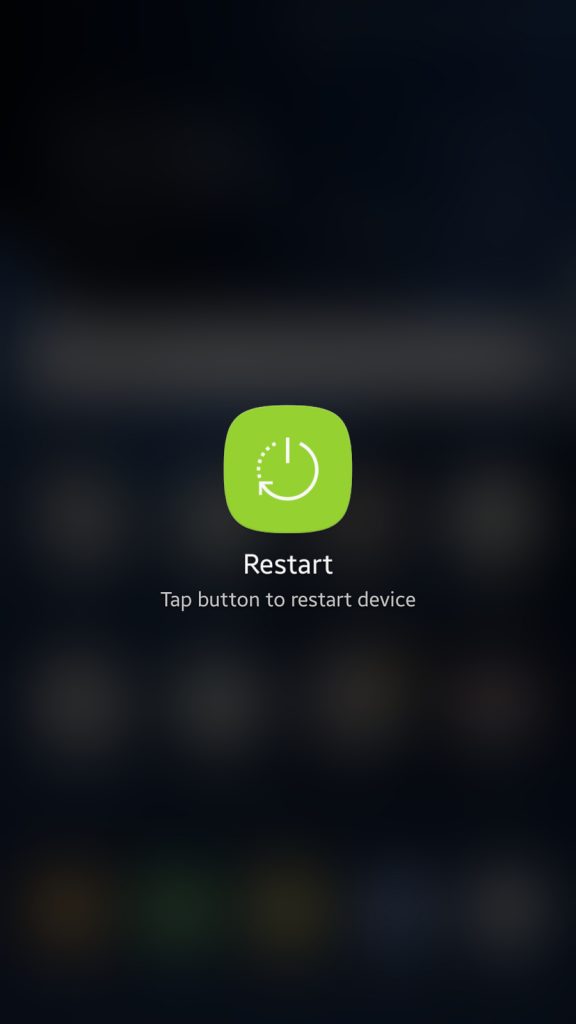
If it’s not just Google Play Store that’s acting up, then most probably, the problem is in your device. As with other electronic gadgets and devices, almost any minor issue can be resolved by a simple restart.
The Obvious: Check Your Internet Connection
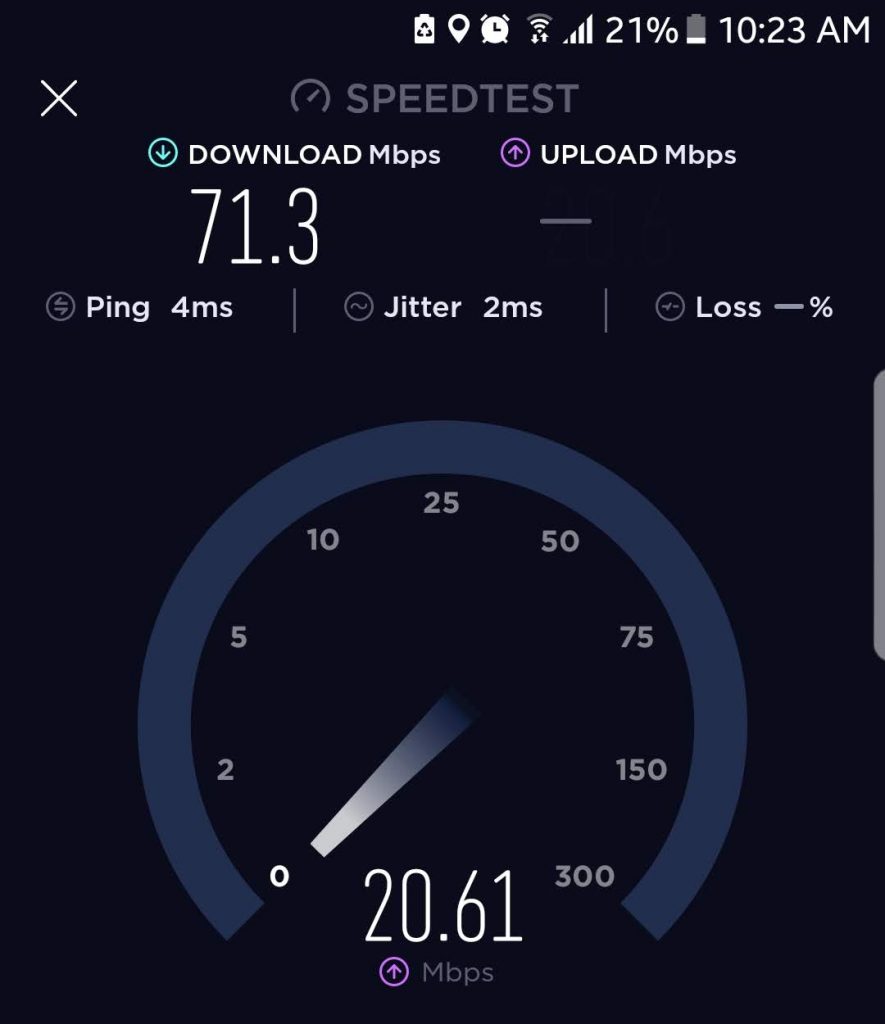
If you can open Play Store, but you get some form of error message, which might say that the app can’t load right now or that something is wrong, then it’s possible that you don’t have a good Internet connection.
Clear Cache and Force-Stop Google Play Store
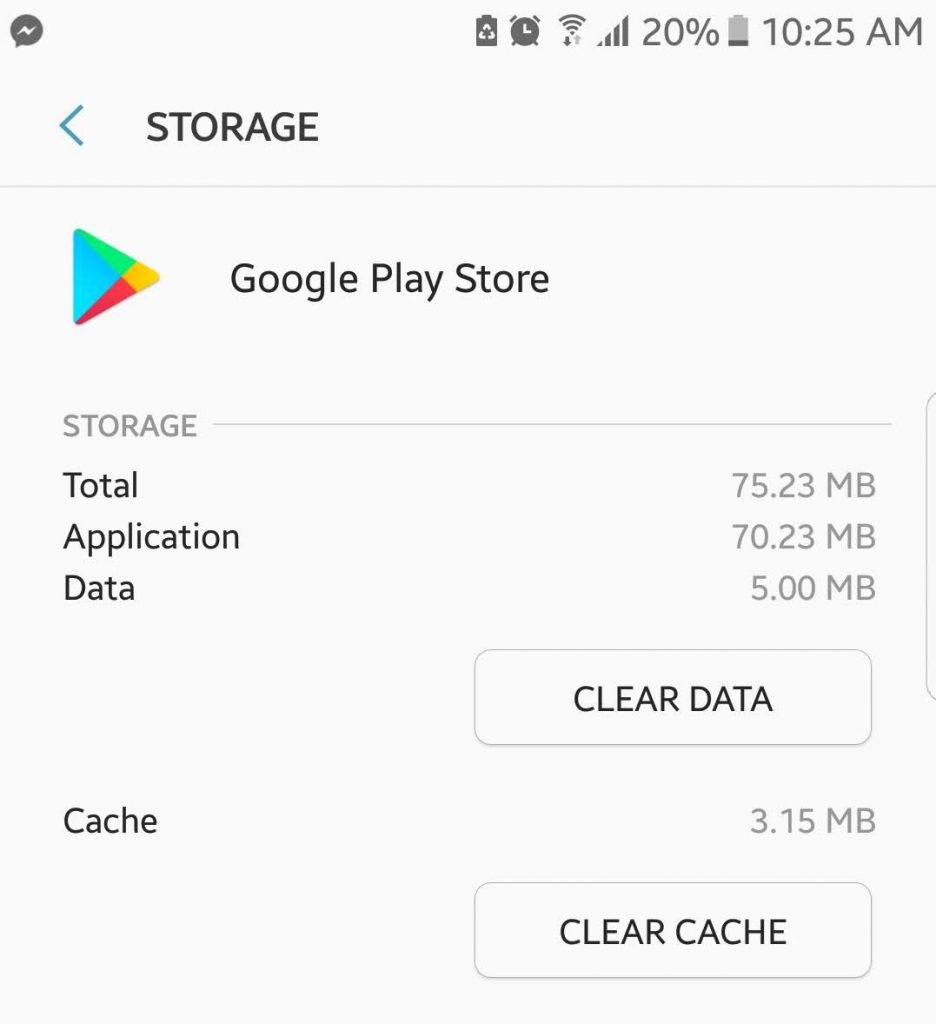
If restarting your phone didn’t do the trick, then restarting Google Play Store itself might. But before you can reset the app, you have to force-stop it first.
- Go to Settings > Applications > Applications Manager.
- Locate Google Play Store, then tap.
- Tap Clear Cache.
- Then, tap Force Stop.
- Tap Home, then see if you can open Google Play Store. Log in if prompted.
Third-Party Apps Might be the Culprit
The steps above primarily focuses on Google Play Store, but it’s possible another app is causing the problem. First, check your list of disabled apps and make sure that Download Manager isn’t one of them. If it is, then you have to enable it again.
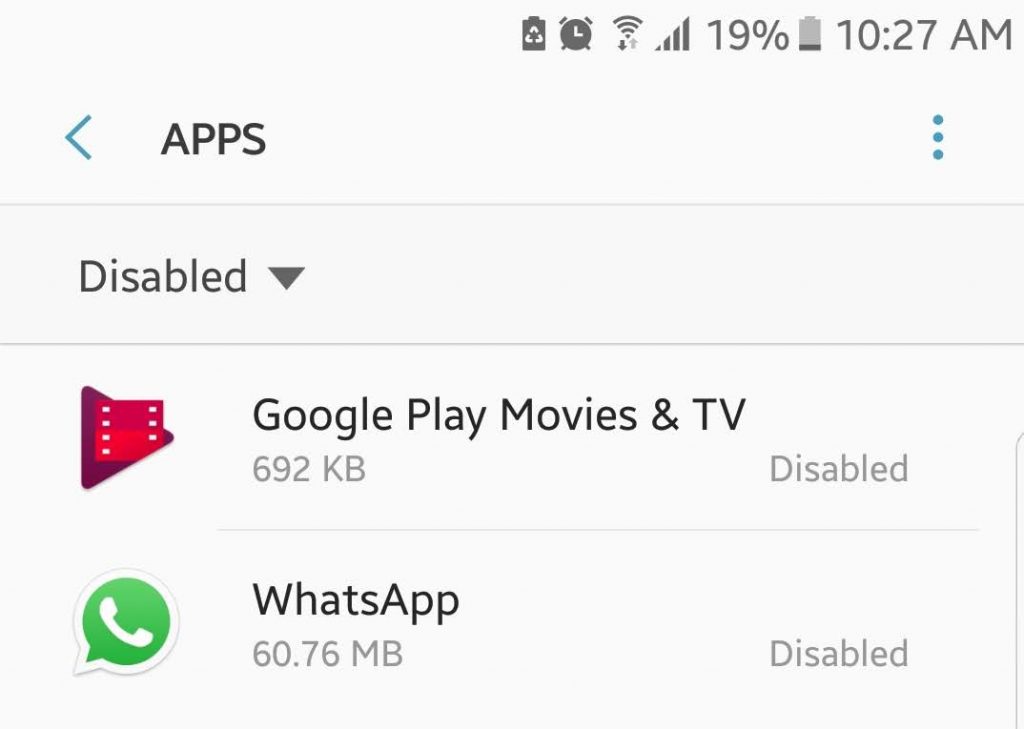
Furthermore, if you’re using a VPN (virtual private network) service, you might want to disable it first. VPN’s one purpose is to block unsecured connections. Although Google Play Store is a pretty secure app given that it’s a Google service, your VPN might not discriminate and prevent connecting to the Play Store altogether.
Update Google Play Store
Google Play Store is still an app that needs to be updated from time to time. As a Google service, more often than not, Google Play Store is automatically updated in the background without users noticing. But of course, no technology is ever perfect (hence the updates). Your device and your Play Store app might miss the latest update, although this is rare. But to be sure, it won’t hurt to check if you have the newest version of Google Play Store and update it if an update is available.
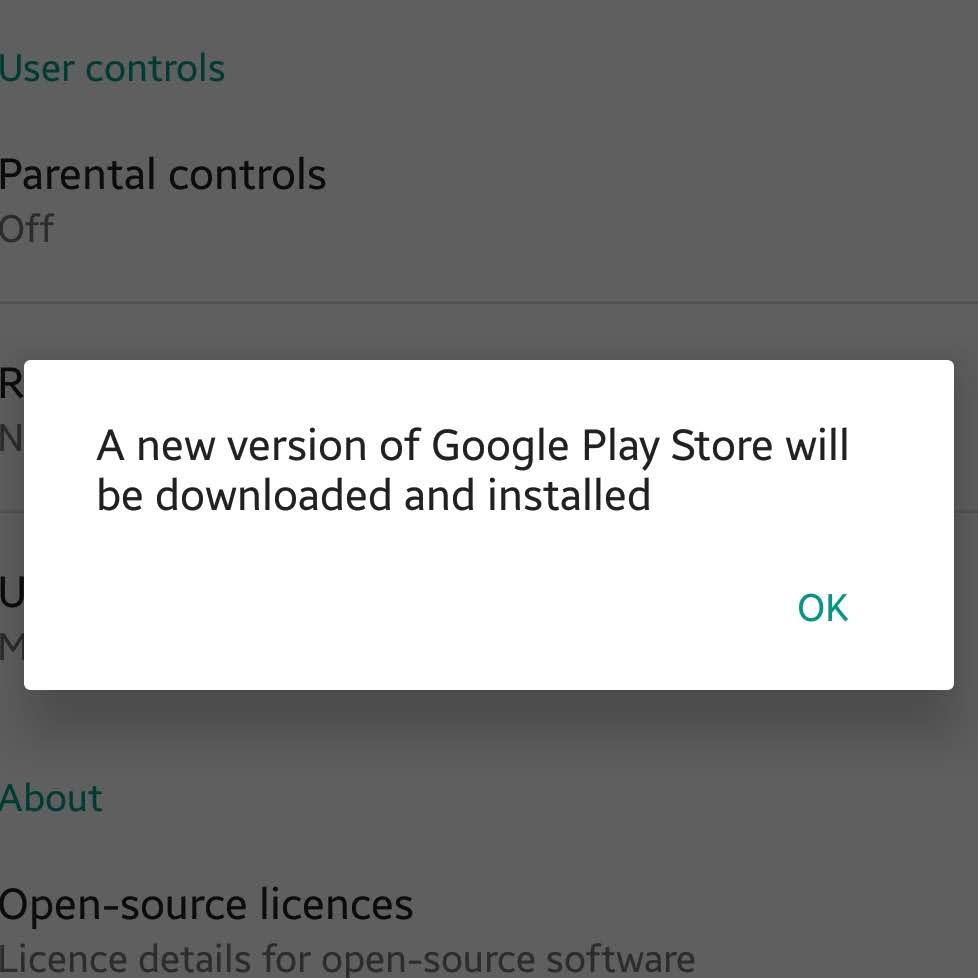
- If you can open Play Store’s side menu, go to Settings.
- Scroll to the bottom to locate Build Number. Tap it.
- If an update is available, you will receive a pop-up prompt saying that a new version of Google Play Store will be downloaded and installed. Tap OK to confirm the download and installation.
- Just wait for it to finish installing and then relaunch Google Play Store.
Reset Your Google Account
If the above methods still don’t work, you might need to look into the more drastic solutions, and here is one of them. Resetting the Google account linked to Play Store on your device will likely prompt a new connection between your device and the app. However, resetting the Google account on your device means resetting it for the entire device and everything on it, not just Play Store. When you reset your Google account, you might lose some stored data and info, and be required to log into other services again. Then again, if you can’t get Google Play Store to work, your device won’t be as usable as it was anyway, so might as well try this one.
- To reset or refresh your Google account, go to your device’s Settings > Accounts.
- Choose the Google account linked to your Google Play Store.
- Remove the account.
- Next, tap Add account or (+).
- Enter your Google account info to log back in.
Uninstall Previous Google Play Store Updates
You might think it’s crazy that just a few paragraphs ago, we were suggesting you update your Google Play Store and now we want you to uninstall updates. However, think of it this way. Most of the time, when an app isn’t working the way it should, we uninstall and install it again, especially if we don’t want to go through a lot of steps to make it work. The thing is you can’t uninstall and re-install Google Play Store like that. The closest that you can do is to roll back updates and relaunch the app to re-update it.
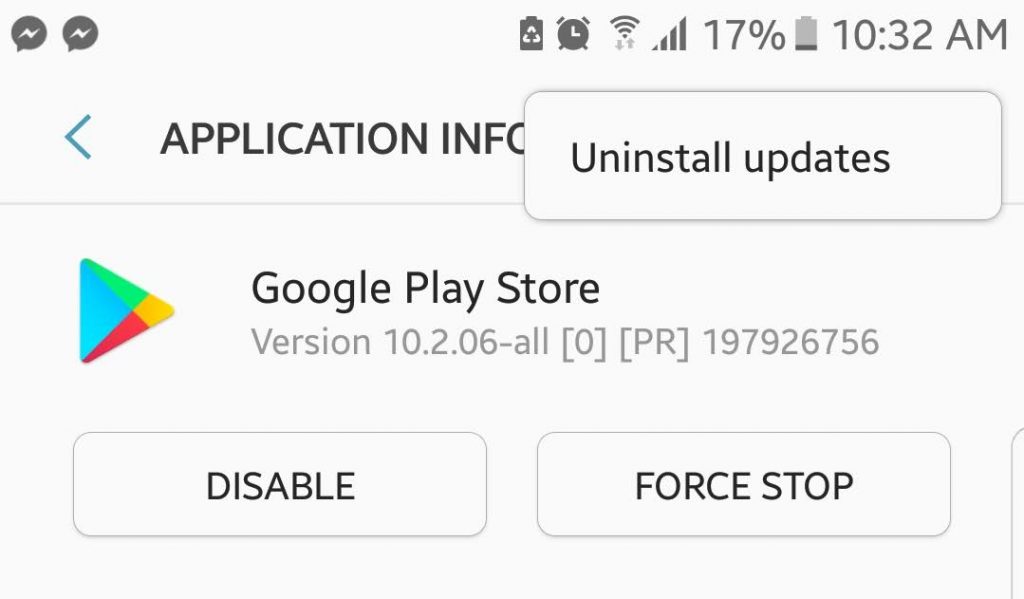
- Go to Settings > Applications > Application Manager.
- Find and tap Google Play Store.
- Tap Uninstall Updates.
- Go back or press Home.
- Launch Google Play Store. You might be prompted that the app needs to be updated for it to work. Confirm the update.
- Wait for the update to finish, then see if you can use Google Play Store as usual.
The Last Resort: Reset Your Device
If all else fails, you might need to consider factory-resetting your device. But before you do, make sure you back up your Android device first. Resetting your phone will most likely solve your problem with Google Play Store and other apps and processes, as your device will practically be like new.
Now, when you begin organizing your newly reset and refreshed device and start installing apps, make sure you get Android cleaner tool as well. Designed to clean out junk files, boost RAM, and extend battery, this app can help prevent issues like Google Play service not working and others that may stop you from fully utilizing and enjoying your device.